この記事は、Google Search Console(サーチコンソール)を使っている、またはこれから利用される方に向けた情報です。
いつもGoogle Search Consoleからサイトの検索パフォーマンスデータをダウンロードして状況を確認しています。どうせなら、Google Apps Script(GAS)でGoogle Search Consoleの情報を自動で取得したいと思いました。
Google Search Console APIを有効化してScriptエディターで設定しようとして調べていたところ、Googleスプレッドシートのアドオンがあるんじゃないですか。
えっ!知らなかったー(^^ゞ

というわけで、今回の記事は、Googleスプレッドシートのアドオンでスプレッドシートとサーチコンソールを連携させる方法について書いていきます。
前回の記事内容は Excel VBA ネタです! よければ見てください(^^)/
【この記事でわかることは】
・「Search Analytics for Sheets」の導入方法
・スプレッドシートとサーチコンソールを連携・活用する方法
「Search Analytics for Sheets」の導入
「Search Analytics for Sheets」のインストール方法や使用方法などを説明します。
「Search Analytics for Sheets」について
「Search Analytics for Sheets」は、サーチコンソールからスプレッドシートに、「Query」「Page」「Clicks」「Impressions」「CTR」「Position」などの分析データをまとめて出力できる無料のアドオンです。
「Page」は、ページのURLのデータです。サーチコンソールから直接データをダウンロードした場合、ページURLは出力されません。ページのURLのデータが出力できるのは非常に役立ちます。キーワードが似ている記事の場合ページのURLでしっかり確認することができます。
「Search Analytics for Sheets」のインストール方法
・それでは、さっそくスプレッドシートにインストールしてみましょう。
・インストールにアクセスする方法は二つありますので、どちらからでもOKです。
・一つ目は、このリンク「Google Workspace Marketplace」のページでアクセスします。
・二つ目は、スプレッドシートからアドオンを検索して以下のとおりインストールする方法です。
・Googleスプレッドシートを開きます。
・メニューから「アドオン」→「アドオンを取得」をクリックします。
・「Search Analytics for Sheets」を検索して、見つかったらクリックします。
・ここからは、リンク「Google Workspace Marketplace」のページからアクセスした場合と同じです。「インストール」をクリックします。
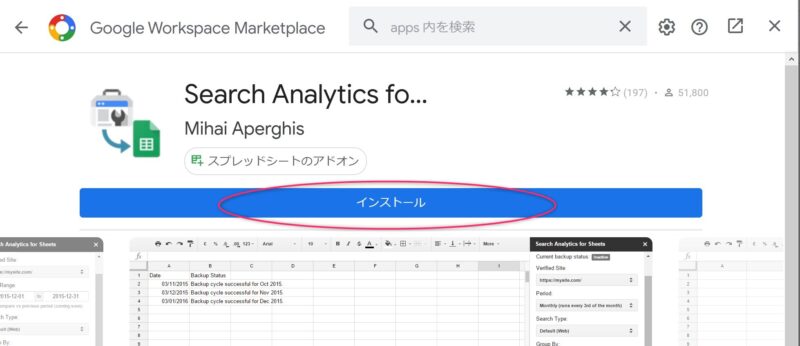
・「権限が必要」という次のようなダイアログが表示されます。「続行」をクリックします。
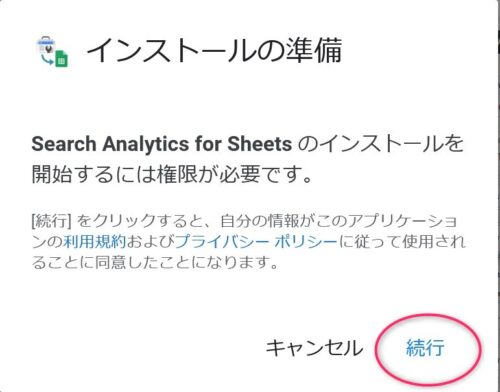
・Googleアカウントを選択します。するとインストールが始まります。
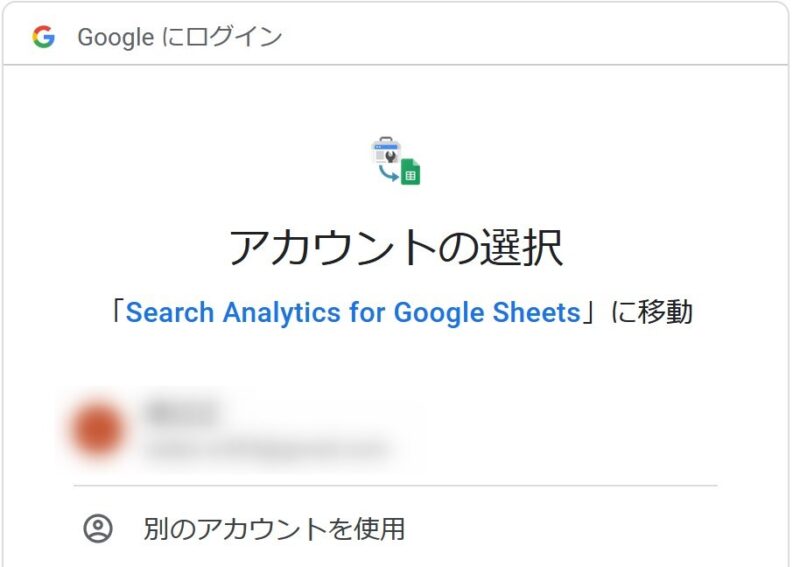
・次のメッセージダイアログが表示されます。完了をクリックしてインストール終了です。
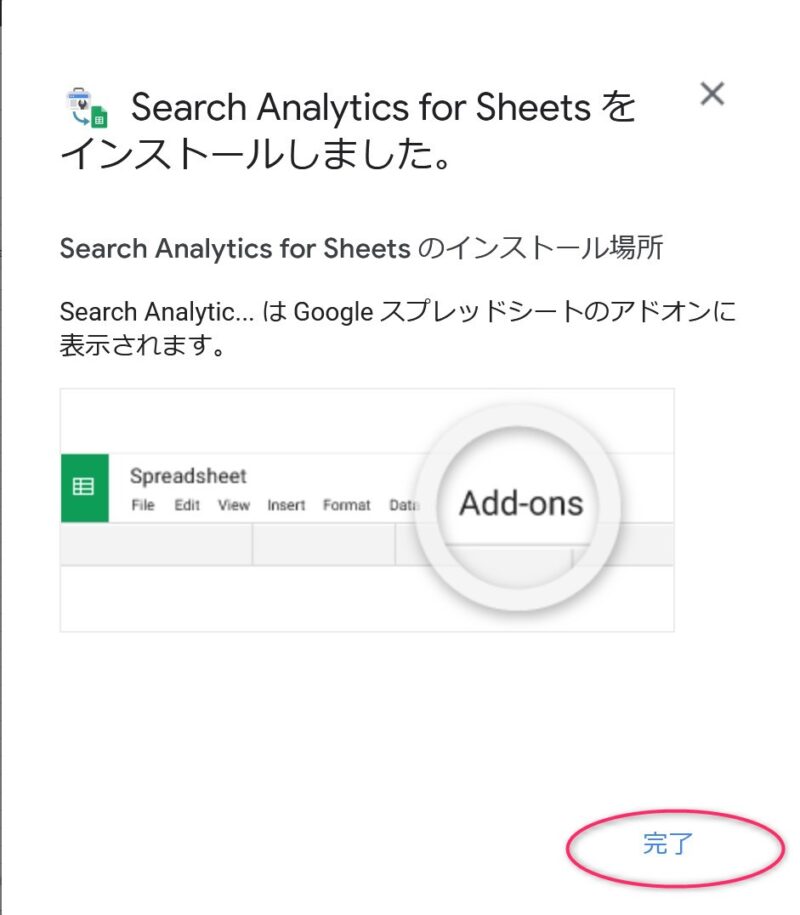
・スプレッドシートのメニューを確認してみましょう。「アドオン」に表示されています。
・「Open Sidebar」をクリックすれば、サイドバーが表示されると思います。
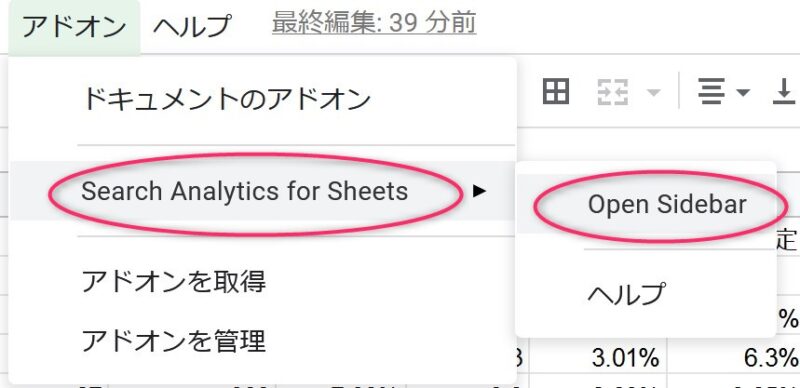
「Search Analytics for Sheets」の使い方
・では、次に使い方の説明をしていきます。主に自分が使っている部分の説明が中心です(^^ゞ
「Search Analytics for Sheets」の設定方法
・「アドオン」→「Search Analytics for Sheets」→「Open Sidebar」で設定を開きます。
・下の画像を参照してください。こんな感じで設定します。(画像はクリックで拡大できます)
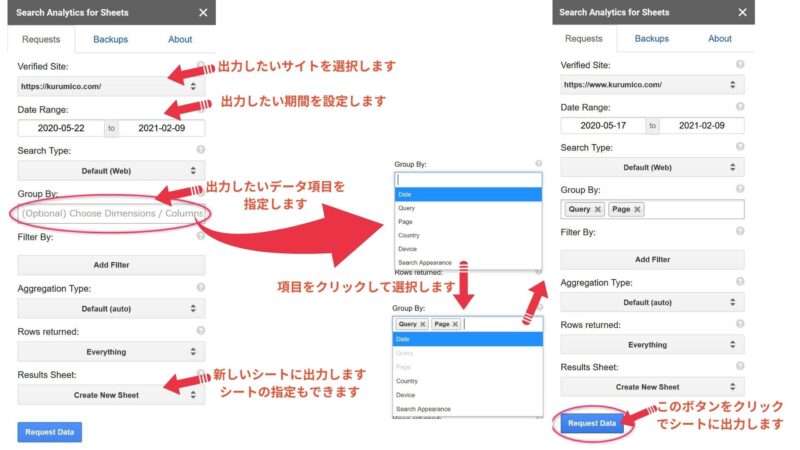
「Group By」の設定項目について
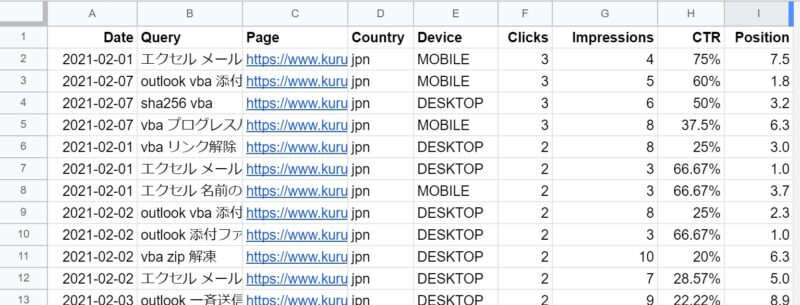
【指定できる項目】
・Date:日付
・Query:クエリ(検索キーワード)
・Page:ページのURL
・Country:国名表示
・Device:表示されたデバイス名、DESKTOP・MOBILE・TBLET別
・Search Appearance:検索での見え方ですが表示できませんでした(多分6分の壁のせい?)
【その他デフォルトで取得される項目】
・Clicks:クリック数
・Impressions:表示回数
・CTR:クリック率(Click Through Rateの略)CTR=クリック回数÷ページの表示回数
・Position:検索順位
必要な項目を選択指定してください。
留意する点としては、例えば「Device」を指定すると、上の画像でも確認できますが、1行目の「エクセル メール」が7行目にも登場しています。デバイスが違うので分けて表示されていますが、指定しなければ「クリック数」や「掲載順位」も変わってきます。
自動取得(バックアップ)の設定方法
・サーチコンソールから自動でデータをバックアップする機能を有効化します。
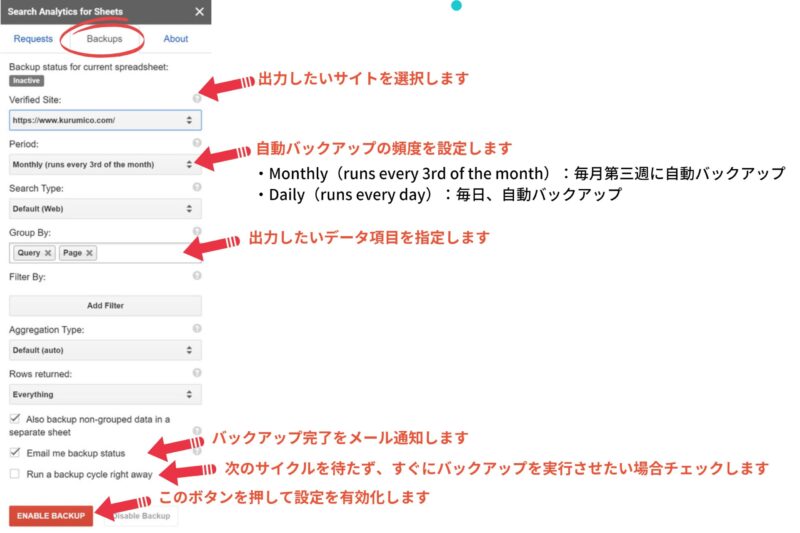
先ほどの設定と同じように設定しますが、データの取得頻度を選択して設定を有効化します。
「バックアップ完了後にメールで通知する」などは非常に便利です。
バックアップのタイミングは次の二種類から選択します。
・Monthly(runs every 3rd of the month):毎月第三週に自動バックアップします。
・Daily(runs every day):毎日、自動バックアップを実行します。
・「ENABLE BACKUP」をクリックすると設定が有効化されます。
・「Disable Backup」で中止します。
取得したサーチコンソールのデータを活用しよう
・取得したデータは、活用して初めて生きてきます。
・下のGIF画像は、累計データと直近の「1月の月間」「2月途中」の数値を比較しています。
・スプレッドシートに計算式を設定して、取得した「1月」「2月」のシートからデータを呼び出しています。
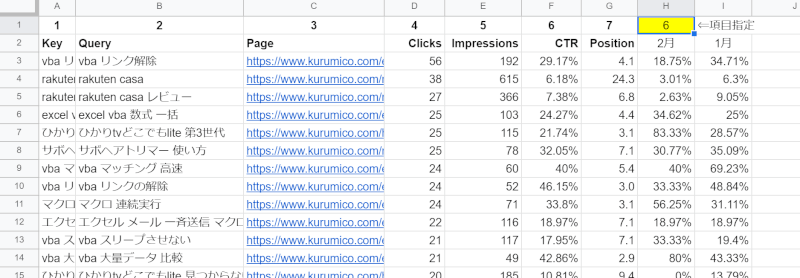
・A列の「Key」列は、「Query」&「Page」のデータを連結しています。
・「Query」が同じで「Page」が違うデータもあるので、連結させて分析した方が良いでしょう。
・H列「2月」とI列「1月」の列には、Vlookup関数で「Key」と同じデータを呼び出しています。
・H1セルに入力した数字でその項目のデータに切り替えられるようにしています。数字は1行目に設定した数字です。「4」ならばクリック数、「7」ならば検索順位ということです。
・むやみに表を横に広げると見づらくなるので、このように個別に見るようにしています。
【計算式の例】
・A3セル → =B3&C3
・H3セル → =iferror(vlookup(A3,’2月’!$A$2:$G$954,$H$1,false),””)
・I3セル → =iferror(vlookup(A3,’1月’!$A$2:$G$1320,$H$1,false),””)
・データ変更後にソートする処理は入れていませんので、手動でソートして分析します。
・データの推移状況をみて分析するなどで、SEO対策に活用することができます。
・ほんの一例だけ紹介しましたが、いろいろな分析方法がありますので、自分に合った方法を見つけて活用していただければよいのではないでしょうか。
まとめ(おわりに)
・いかがでしたでしょうか?
・今回は、SEO対策に活用できる「サーチコンソールのデータ」を「スプレッドシートのアドオンで取得しよう」という情報をお伝えしました。
まとめと感想など

いつもはExcel関連の情報をお知らせしていますが、今回はGoogleスプレッドシートの情報でした。スプレッドシートは無料で使えるし、Excelの関数もほとんど同じように使えますのですごく便利ですね(^^)
★★★ ブログランキング参加中! クリックしてね(^^)/ ★★★
今後の記事について
今回の記事はいかがだったでしょうか。皆さまのお役に立てたなら幸いです(^^;
「汎用でだれでも使えて活用できるように考えてvbaを使う」というポリシーで、記事を継続して書いていますが、今回はスプレッドシートの内容でした。
【検討中の今後の記事内容は・・・・・】
・実務に役立つものを提供できるよう現在検討中です
・スプレッドシート「GAS」のネタもけんとうしていこうかなぁ
・その他雑記的に「小ネタなどいろいろ」・・・・・
・今後の記事にもご期待ください(^^)/
過去記事のサンプルファイルをダウンロードできます
今回の記事にはサンプルはありません!
過去の記事で使用したサンプルファイルがダウンロードできるページを設置しています
こちら(このリンク先)からご利用ください

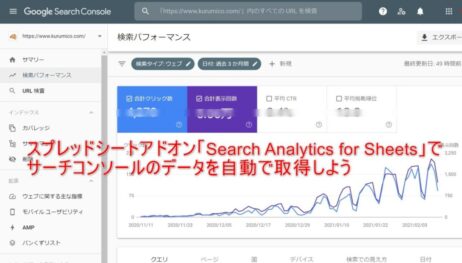

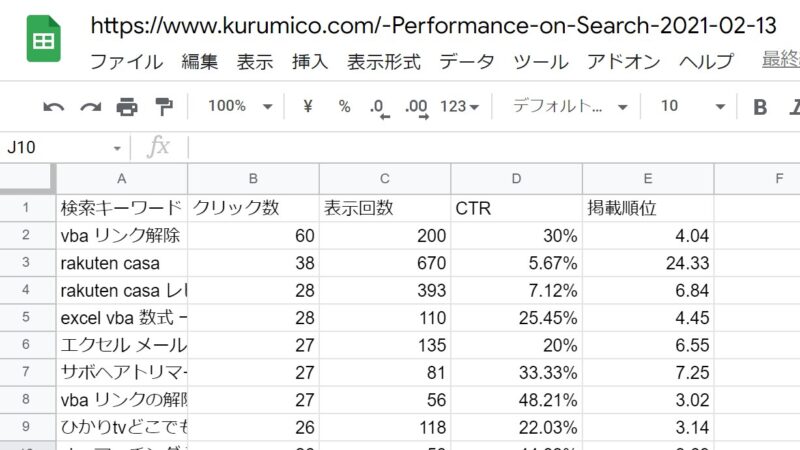
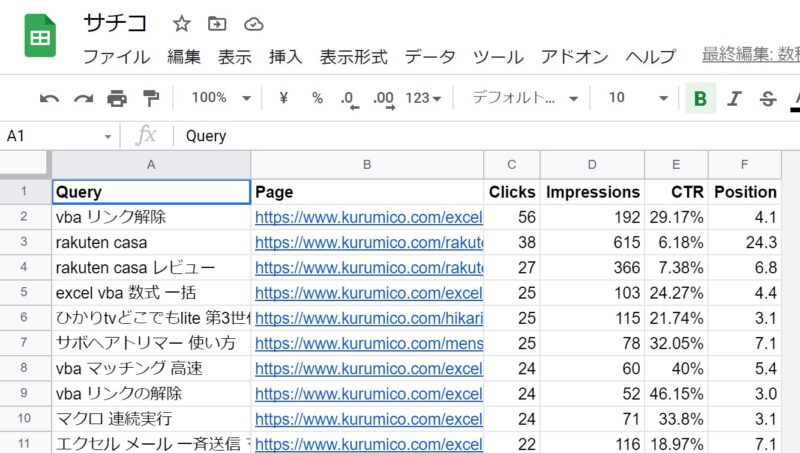
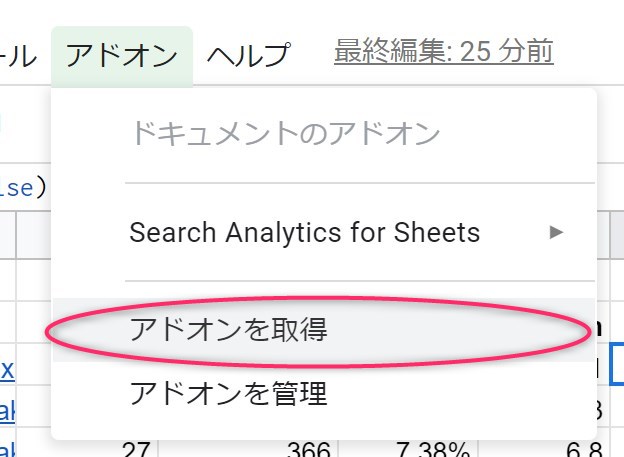
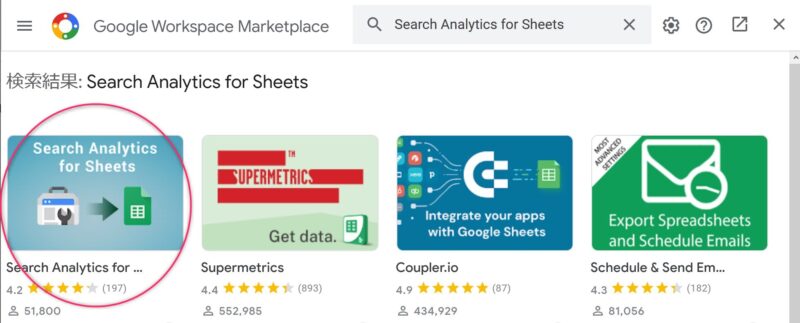


【今回分かったことは】
・「Search Analytics for Sheets」の導入方法は意外と簡単です!
・ページのURLデータが出力できるので分析に役立ちます。
・スプレッドシートでサーチコンソールのデータを活用して分析できます。