副サイト「tweb.tokyo」は、雑記的な記事をこのサイトから分割して昨年11月末に立ち上げました。
その後、いくつかの記事を掲載しましたが記事数もまだ少なく、サーバー移転に合わせてこのサイトに記事を引っ越すことにしました。
はじめに
引っ越すことにした経緯は次のとおりです。
レンタルサーバーを KonoHa WING から Xserver への移転しましたが、Xserver で独自ドメイン永久無料特典を受けられるドメインは一つだけです。
副サイトのドメイン「tweb.tokyo」は KonoHa WING の【WINGパック契約特典】として利用できる二つ目の無料独自ドメインです。調べてみたところ、WINGパックの契約が切れた後は「.tokyo」ドメインは有料で更新することは可能のようです。
しかし、冒頭でも書きましたが「tweb.tokyo」は、記事数がまだ少ないのでPVも少ない状況です。有料更新して継続していく自信やパワーも無いので、断念してこのサイトに記事を引っ越すことにした次第です。
移転した際の手順や注意点などを備忘として残しておきます。
【この記事でわかることは】
・WordPressで記事を移転する方法
・301リダイレクトを設定する方法
・移転後の処理
移転する記事を整理・分類する
移転する記事は次の2パターンが存在していました。
- 作成した記事と移転後に記事を更新しているもの
- 以前移転した記事でそのまま更新していないもの
2番目については、移転前の主サイト側に「下書き」で保存されています。
そのまま再び「公開」すればOKということです。
記事を移転させる手順を確認
手順をざっくりと書くとこんな感じです。
- 移転元から記事データをエクスポートする
- 移転先に記事データをインポートする
- リダイレクトを設定する
- 事後処理
では、この手順どおりにすすめていきましょう。
記事データをエクスポート
WordPressデフォルトのエクスポートでは、特定の記事だけ移行させることが出来ません。
特定の記事データをXML形式でエクスポートファイルとしてダウンロードできるようにする「DeMomentSomTres Export」というプラグインを使うようにします。
DeMomentSomTres Export のインストール
インストールするのは、移行元サイトのWordPressです。
[プラグイン追加] > [新規追加] >「DeMomentSomTres Export」で検索すればすぐに見つかります。[今すぐインストール] > [有効化] します。
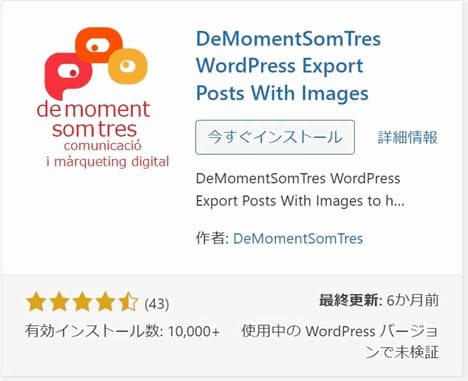
「DeMomentSomTres WordPress Export Posts With Images」となっていますがこれで間違いありません。
移行元の記事をエクスポートする
「DeMomentSomTres Export」は次のとおり起動します。
[ツール] > [DeMomentSomTres Export] クリックでエクスポート画面が開きます。
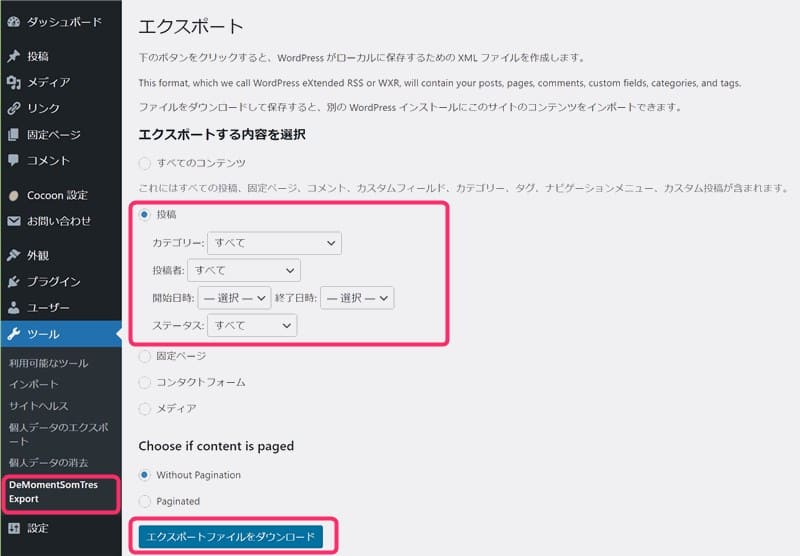
移動する記事を「カテゴリー」「投稿者」「期間」で選択し「エクスポートファイルをダウンロード」をクリックします。
ダウンロードされるファイル名は「サイト名.wordpress.年-月-日.xml」となります。
【 例:twebtokyo.wordpress.2023-02-09.xml 】
「カテゴリー」の選択は複数同時に選択できないので、一度のエクスポートで終わらせたい場合は、あらかじめ一つの「カテゴリー」に移動対象記事を集約しておきましょう。
※既存のカテゴリーに集約してもよいですし、任意の名前(例:移転など)で移動用の「カテゴリー」を作成してもよいでしょう。記事のカテゴリーを一時的に集約するカテゴリーに変えておきます。
[ステータス] のプルダウンで、記事をステータスで切り分けることもできます。
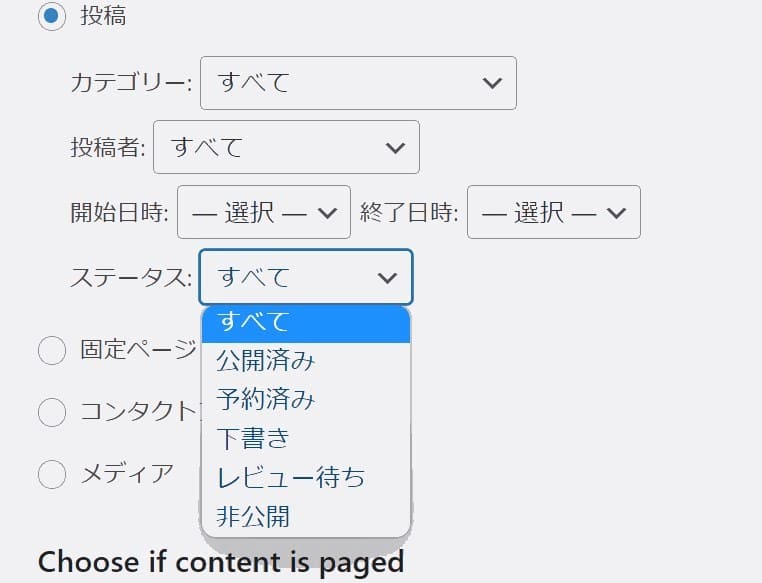
「公開済み」だけや「下書き」のみに指定することもできます。必要に応じて移転後に変更すればいいので「すべて」のままにしておいてよいと思います。
移転先に記事データをインポートする
移転先のサイトで、WordPressのインポーターを使って先ほどエクスポートしたファイルをインポートします。
WordPressの [ツール] > [インポート] を選択します。
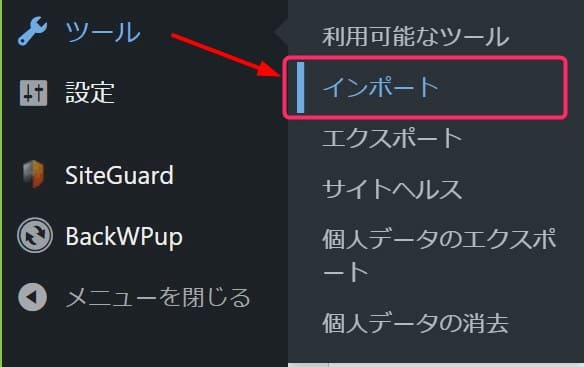
開いた「インポート」内のインポート元システムから [WordPress] を使います。
下の画像のように表示されている場合は「今すぐインストール」をクリックしてプラグインをインストールします。※ インポート元システムごとにプラグインが設定されています。
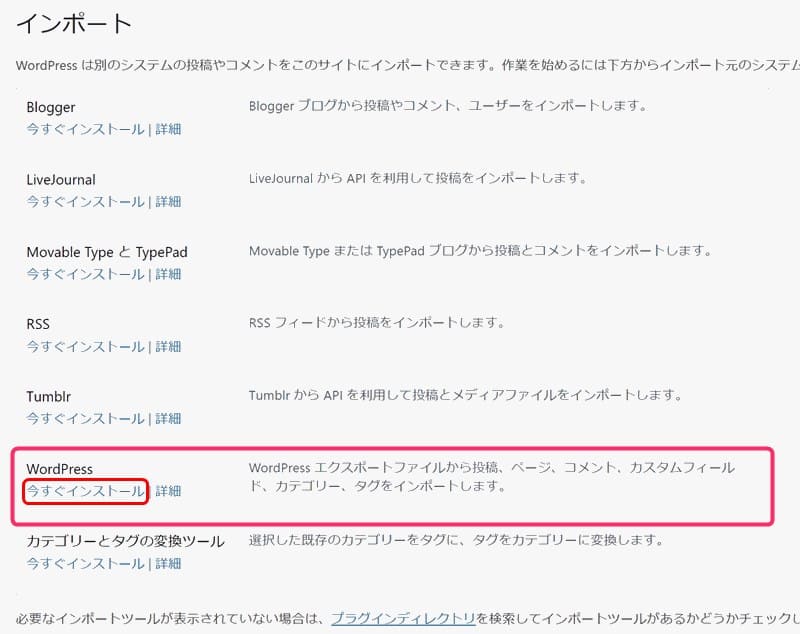
プラグインがインストールされると下の画像のように表示が変わりました。
[インポーターの実行] をクリックします。

次のように「WordPressのインポート」が開くので [ファイルを選択] をクリックして先ほどダウンロードしたエキスポートファイルを選択します。
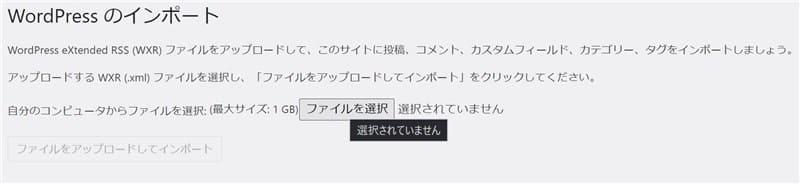
ファイルが選択されると [ファイルをアップロードしてインポート] ボタンがクリック可能になります。
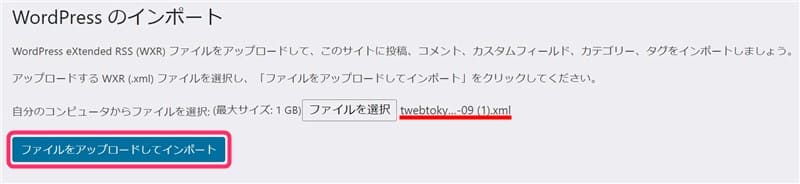
[ファイルをアップロードしてインポート] をクリックすると、次の「投稿者の割り当て」が表示されます。
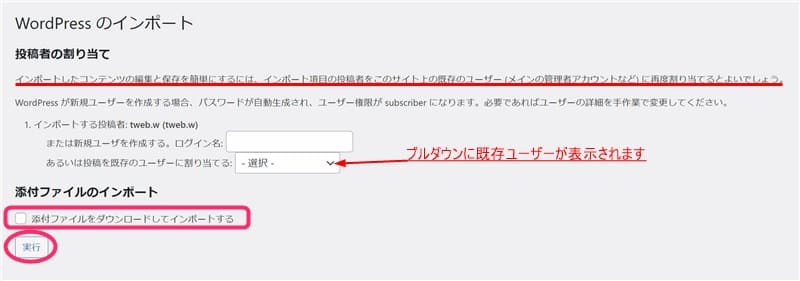
インポートする際に、投稿者を変更する場合はここで入力または選択して設定します。
※説明にあるとおり、新規ユーザーを作成する場合などでは、パスワードが自動生成されたりして面倒なので、既存のユーザーに割り当てるのがよいでしょう。
「添付ファイルをダウンロードしてインポートする」のチェックボックスにチェック入れておくことで画像ファイルなどを移動元のサイトからダウンロードしてインポートしてくれます。
最後に[実行]を選択クリックしてインポート開始です。
移動後の記事を確認
これで、移行先に記事が移動しました。しっかりと移動できているか確認しましょう。
また移動のために変更していたカテゴリーを調整しましょう。
実際に記事を表示してみて、画像などが表示されていないものが無いか確認しましょう。
リンク先のアドレスなども確認します。
確認が完了したらつぎは記事移転完了後の処理にすすみまましょう。
「移転元」と「移転先」同時に記事が「公開中」の場合「重複コンテンツ」とみなされてしまいまうので、次のリダイレクト設定を忘れずに行いましょう。
リダイレクトを設定する
記事の移転後は、検索エンジンのインデックスが重複しないようにリダイレクト設定を行います。
リダイレクトを設定しておけば、元記事のアドレスにアクセスがあった場合、移動後のアドレスに自動転送されるようにもなります。
ここで説明するリダイレクト設定は、.htaccess を編集する方法です。実際に当副サイトから記事を移転した際に使った設定だけで説明します。
リダイレクトに使った.htaccessの記述
移転元サイトの「tweb.tokyo」に現在設定している .htaccess に記述している301リダイレクトを設定は次のとおりです。
全てをリダイレクトする記述
この記述をすると移転前のサイトにアクセスがあった場合すべてを移転先にリダイレクトします。
#kurumico.comへの301リダイレクト設定
RewriteEngine On
RewriteCond %{http_host} ^tweb.tokyo
RewriteRule ^(.*) https://www.kurumico.com/\ [R=301,L]この記述をすると、移転元のWardPress管理画面も表示できなくなりますので注意してください。
サイトを完全に閉鎖する場合などに使いましょう。
※ どうしても再アクセスする必要が生じた場合は .htaccess を書き換える必要があります。
コードの説明
RewriteEngine on 書き換えエンジンを有効化しています。
RewriteCond %{HTTP_HOST} ^tweb.tokyo 書き換えを行う条件の定義です。
この記述は、%{HTTP_HOST} (URLのホスト名を表す変数)が tweb.tokyo と一致した場合に次のルールを適用するということを表しています。
RewriteRule ^(.*) https://www.kurumico.com/$1 [R=301,L] 書き換えのルールです。
この記述は、上の条件にあてはまるリクエスト ^(.*) 全てを http://www.kurumico.com/$1 に書き換えることを表しています。$1 は ^(.*) の括弧で囲まれた部分(全て)を表す変数です。
[R=301] はHTTPステータスコード301を返してリダイレクトするフラグです。[L] は書き換えプロセスの終了フラグです。この2つをまとめて [R=301,L] と記述しています。
個別記事ごとにリダイレクトする記述
「カテゴリー」ごとに分割して違う日に移転するなど、記事移転が継続中の場合などでは、次の例のように個別記事ごとにリダイレクトを設定しましょう。
RewriteEngine On
RewriteRule ^excel-shortcut/8790/$ https://kurumico.com/excel-shortcut/8790/ [L,R=301]
RewriteRule ^seo-image-2/5974/$ https://kurumico.com/seo-image-2/5974/ [L,R=301]
RewriteRule ^seo-wexal-pst/8852/$ https://kurumico.com/seo-wexal-pst/8852/ [L,R=301]
RewriteRule ^seo-amp-stop-2/9143/$ https://kurumico.com/seo-amp-stop-2/9143/ [L,R=301]
RewriteRule ^seo-amp-stop/9060/$ https://kurumico.com/seo-amp-stop/9060/ [L,R=301]
RewriteRule ^rakutenmobile/1054/$ https://kurumico.com/rakutenmobile/1054/ [L,R=301]
RewriteRule ^circulator/788/$ https://kurumico.com/circulator/788/ [L,R=301]
RewriteRule ^rakutenhikari-2/438/$ https://kurumico.com/rakutenhikari-2/438/ [L,R=301]
RewriteRule ^rakutenhikari/138/$ https://kurumico.com/rakutenhikari/138/ [L,R=301]
RewriteRule ^firetvstick4k/71/$ https://kurumico.com/firetvstick4k/71/ [L,R=301]
RewriteRule ^amazon-sele/9971/$ https://kurumico.com/amazon-sele/9971/ [L,R=301]もっと詳しいリダイレクトの設定方法を知りたい場合は、「.htaccess 301リダイレクト」などのキーワードで検索すればたくさん情報がヒットすると思います。
リダイレクトの確認
設定したリダイレクトが正しく機能するかどうかを必ず確認しましょう。
確認方法は、ブラウザーで移転元サイトの記事アドレスを入力して開いてみましょう。
開いたページのアドレスが移転先のものになっていればリダイレクトされています。
もし、元のままだった場合は設定を見直しましょう。
事後処理
データの移転が完了して、リダイレクトもうまく設定出来たら必要ないものは整理しましょう。
使わなくなったプラグインの削除
移転元サイトでは「DeMomentSomTres Export」を無効化/削除しましょう。
移転先サイトでは「WordPressインポートツール」を無効化/削除しましょう。
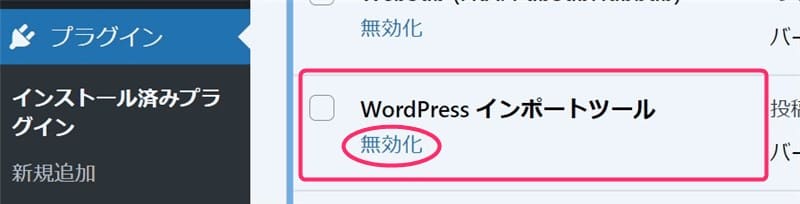
これらのプラグインは、必要な時にインストールして使い、必要なくなったら削除しておくのが基本です。忘れないうちに削除しましょう。
XMLサイトマップの送信
「移転元」「移転先」ともに XML-Sitemap の送信を行いましょう。
XML-Sitemap は設定されているタイミングで送信を行ってくれるようになっていますが、記事を移行したことをなるべく早く Google に通知するためにはサイトマップを送信します。
XML-Sitemapsを開き、必要に応じて設定を変更します。(例えば、送信頻度を「毎週→毎日」「毎日→毎時」に変更するなど)
変更後は [設定を更新] をクリックします。するとサイトマップが自動的に送信されます。
Google Search Console でURLを検査
移転先で記事を公開した後、できるだけ早くインデックスさせたい場合は、Google Search Consoleにアクセスして、自分の移転先のブログ記事URLを検査しましょう。
最上部にある入力スペースに移転した記事URLを入力して、エンターキーを押します。
検査したURL自体がまだ登録されていなかったり、インデックスが登録されていない場合「インデックス登録をリクエスト」をクリックします。
移転元サイトの整理
リダイレクトもきちんと設定できましたので、元サイトの記事は無効化しておくか削除してもOKです。
今回の当サイト及び副サイトの場合は、副サイトのサーバー契約を更新しない設定にしているため、自動的に閉鎖になるので放置していますが (^^;)
まとめ(おわりに)
記事の掲載サイトを移転させる場合の方法と手順について解説しました。
今回の記事が同じような状況の方のお役に立てたなら幸いです(^^;
★★★ ブログランキング参加中! クリックしてね(^^)/ ★★★
過去記事のサンプルファイルをダウンロードできます
この記事のサンプルはありませんが、
ダウンロードページへのトップリンクは下のカードクリックでジャンプできます。
よろしければご利用ください!




