サーバーを移転しました。ConoHa WING から Xserver への移転です。ドメインは ConoHa WING の契約期間がまだ残っているのでレンタルサーバーのみの移転です。
エックスサーバー「春のおトク割キャンペーン」で30%も割引になるので決断しちゃいました。
はじめに
やっと移転が完了したので、その際の手順や注意点、苦労した点などを備忘録として残しておくことが目的の記事です。
【この記事でわかることは】
・レンタルサーバー移転の手順(ConoHa WING から Xserver へ)
・ネームサーバーは同時移転しない場合の方法
・WordPress簡単移行の使い方
・気を付けるべき点について
また移転することもあるかもしれないので(^^;)
ConoHa WING から Xserver へ移転しようと思った理由
ConoHa Wing の動作に不安定感を感じたからです。
ConoHa Wing では、サイト高速化のため「WEXALⓇ Page Speed Technology」を利用していました。それなりに高速化できたと思っていますが、なんだか不安定な感じだったんですよね。
もう一つ、ConoHa Wing は契約期間内に解約ができない点に不信感がありました。料金は前払いで全額支払い済みなのに解約できないなんておかしいでしょ!
Xserver の高速化「Xアクセラレーター」「サーバーキャッシュ設定」「ブラウザキャッシュ設定」「XPagSpeed設定」などを使ってみたかったんです。
そのほか「堅実な安定運営実績」「サイトの自動リストア機能」「10日間の無料お試し期間」などに魅力を感じました。
で、「10日間の無料お試し期間」を利用して実際にサイト移転を試してみて「ネームサーバーは後から移転すればいいや」と移転を決断しました。
Xserver へ ConoHa WING から移行した手順
書き出す前に、すこし整理してみるとこんな感じです。
- 事前準備
- Xserver「10日間の無料お試し」開始
- Xserver にドメイン設定追加
- 「WordPress簡単移行」でWordPressを移行
- 動作確認
- ネームサーバー変更
- 無料独自SSL設定
- 移行したWordPressのパーマリンク設定【重要】
- プラグインを設定
まずは事前準備から【ConoH WING側】
・WordPressのデータを必ずバックアップしておきましょう。
サーバーの自動バックアップデータなどをエクスポート(ダウンロード)しておきます。
・サーバーのキャッシュ設定などはオフにしました。「WEXAL」をオフにしました。
・WordPressのログイン情報(パスワード等)をメモっておきましょう。
「WordPress簡単移行」の際に使います。
・プラグインを全て停止します。
「削除」でなく「停止」でOKです。作業後に「有効化」して元に戻します。
特に、SiteGuardなどのセキュリティ対策プラグインは、ログインページを変更していたり、画像認証などの設定があります。キャッシュ系プラグインや画像圧縮系プラグインなども停止させておかないと「WordPress簡単移行」が失敗する可能性があります。
Xserver「10日間の無料お試し」開始
Xserver「10日間の無料お試し」開始は、前段の「事前準備」の前でもOKです。
サーバーの利用申し込みをすると、支払い期限日までの10日間が無料お試し期間となります。
ただし、お試し期間中は「メールアカウントの作成」機能などが一部利用できません。
Xserver にドメイン設定を追加
Xserver のサーバーパネル(管理画面)にログインし「ドメイン設定」をクリックします。
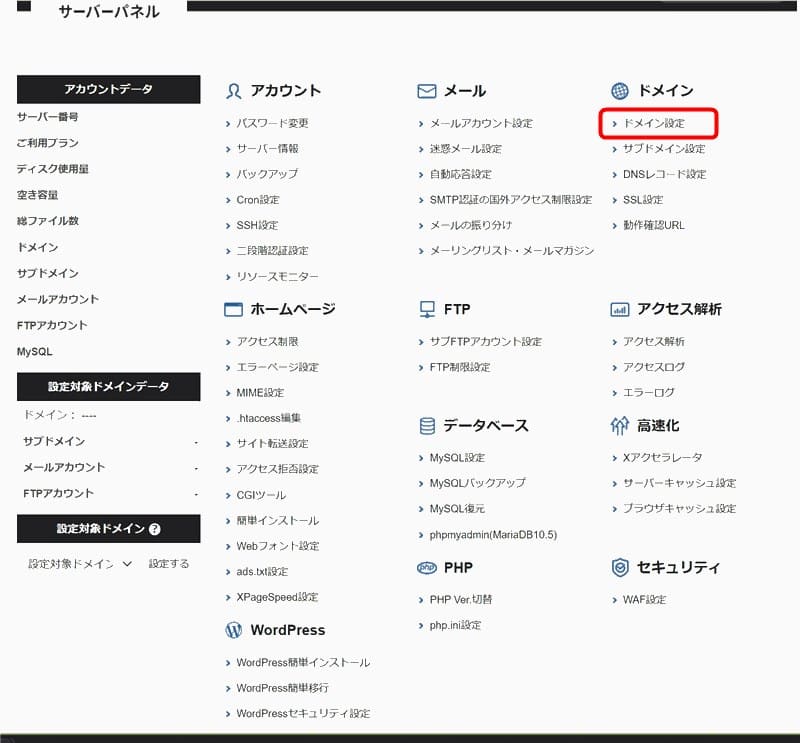
ドメイン設定が開いたら「ドメイン追加設定」タブを選択します。
画像右上の「関連マニュアル」をクリックすると各対象の設定マニュアルを表示することが出来ます。「ドメイン設定」のマニュアルを表示して詳細を確認しながら設定していきましょう。
追加するドメインをドメイン名欄に入力し、「確認画面へ進む」をクリックします。
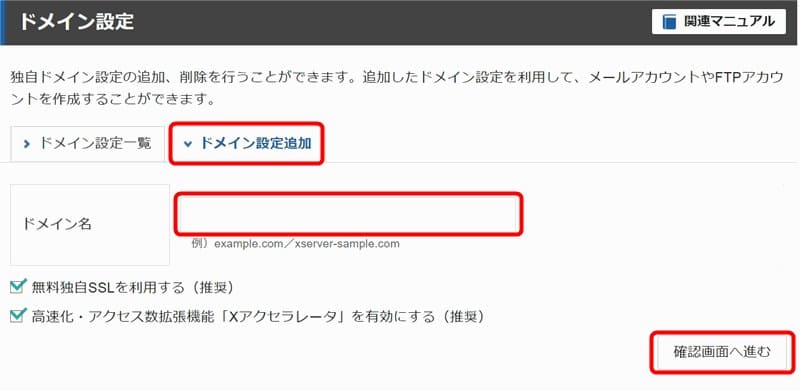
追加する「ドメイン名」に間違いがないか確認して「追加する」をクリックします。
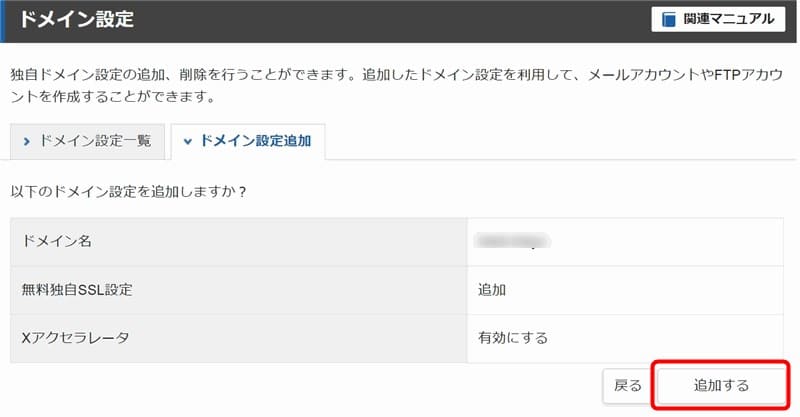
すると、下の画像のように表示されます。
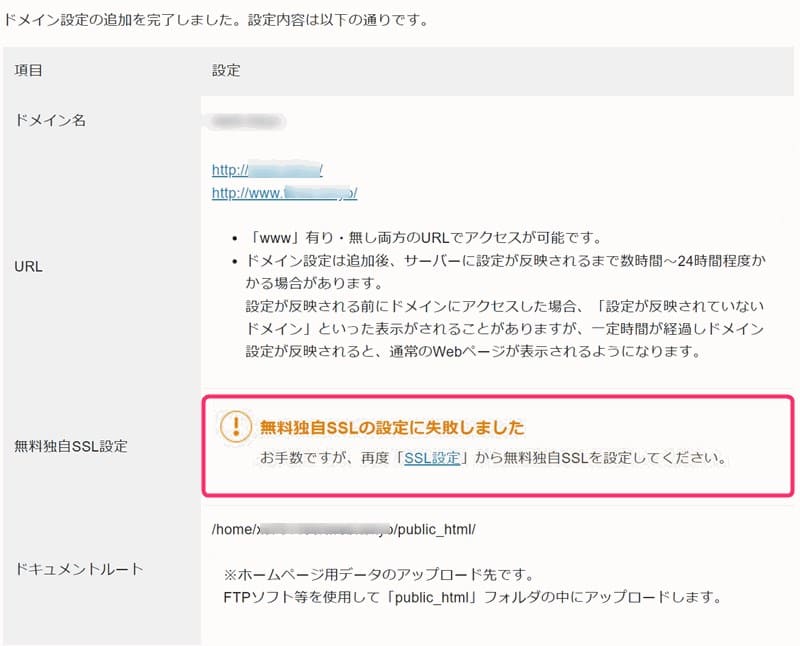
「!無料独自SSLの設定に失敗しました」と表示されますが、ドメインは移行していないから当然ですね。表示されているとおり、後で「SSL設定」から設定を行いますのでここでは無視します。
「ドメイン設定一覧」に戻ると次のように「NS相違」と表示されていました。
ドメインは追加したけどネームサーバーがXserverのものではないという表示です。
※「ネームサーバー」の設定は後ほど行います。
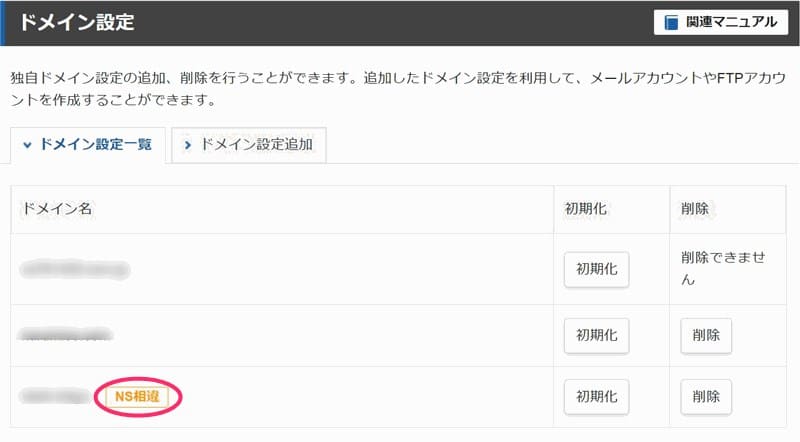
反映には少し時間がかかるので、反映処理中の場合には「反映待ち」と表示されます。
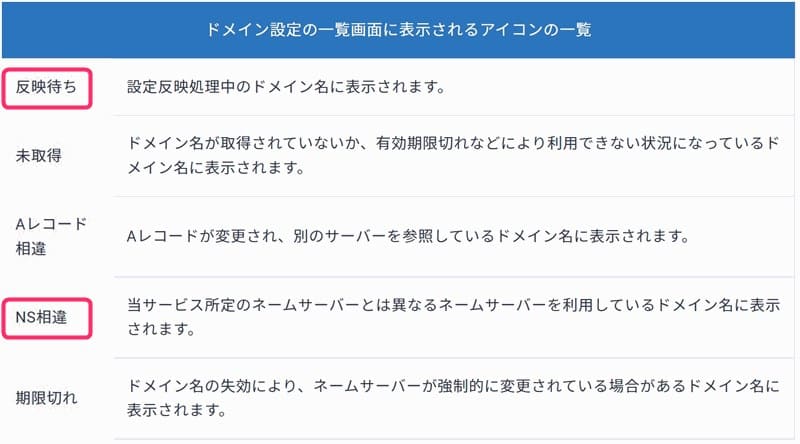
「WordPress簡単移行」でWordPressを移行
サーバーパネルのトップに戻り「WordPress簡単移行」をクリックします。
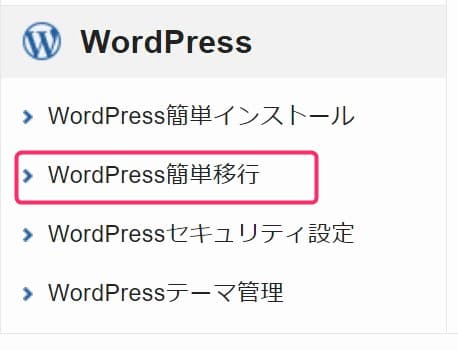
「WordPress簡単移行」のマニュアルを表示して詳細を確認しながら設定していきましょう。
「WordPress簡単移行情報入力」タブをクリックします。
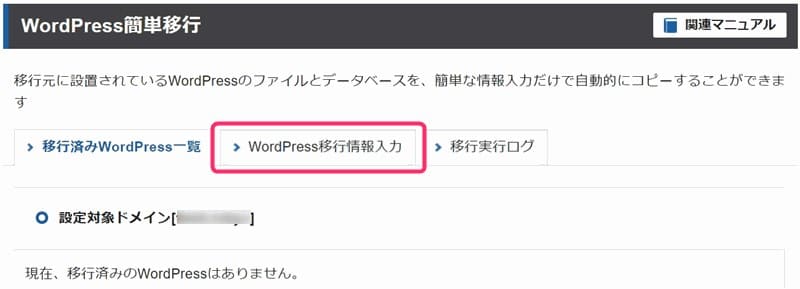
次の画像のとおり必要な情報を入力し「確認画面へ進む」をクリックします。
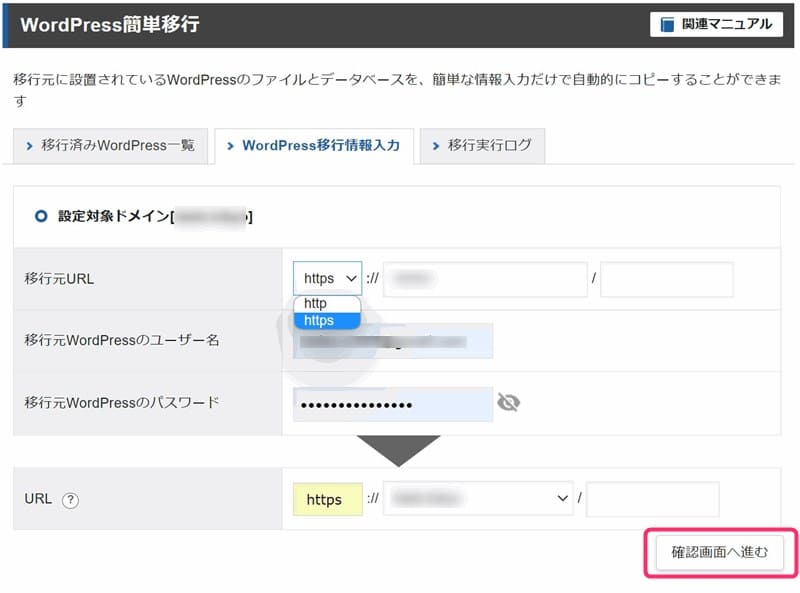
入力設定したデータ(パスワード等)が相違しているとエラーになります。
入力が正しければ次の画像のように「移行を開始する」となるのでクリックして開始します。
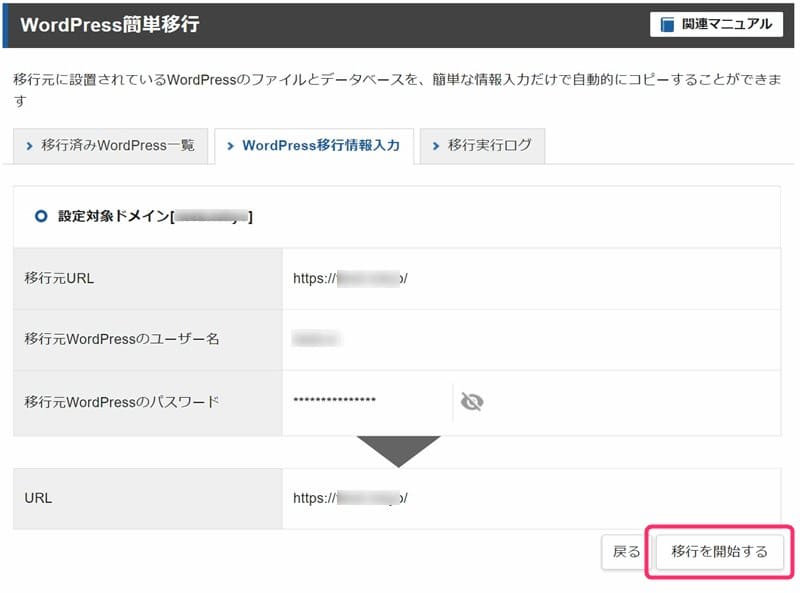
すると、次の画像のように「移行ステータス」が表示されるので処理が完了するのを待ちます。
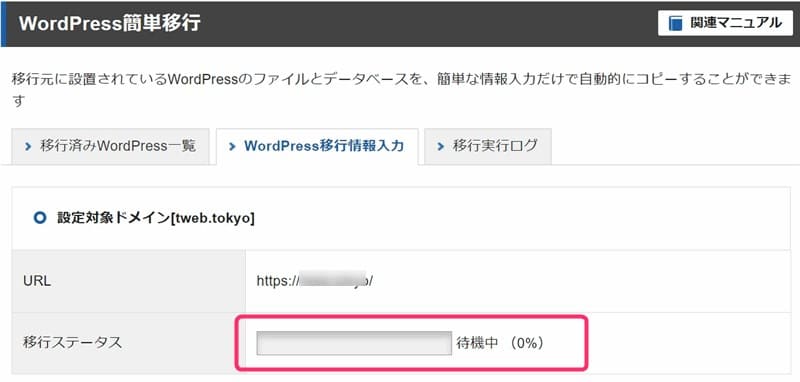
データ移行が完了すると次の画像の表示になります。「確認」ボタンをクリックしましょう。
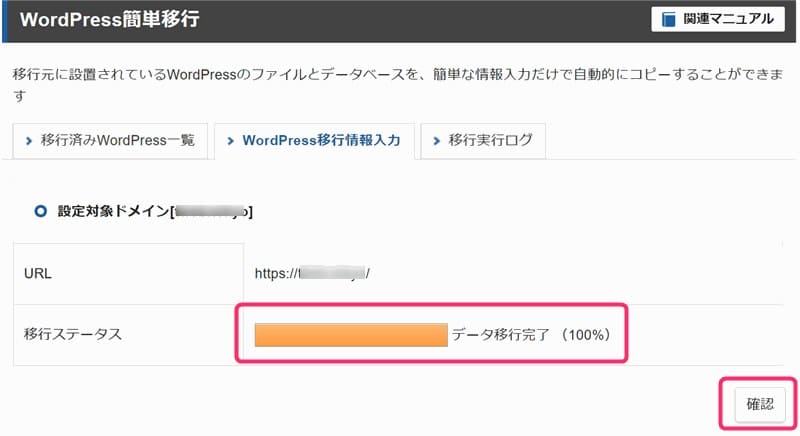
表示が「移行済みWordPress一覧」タブに変わり次の画像のように表示されます。
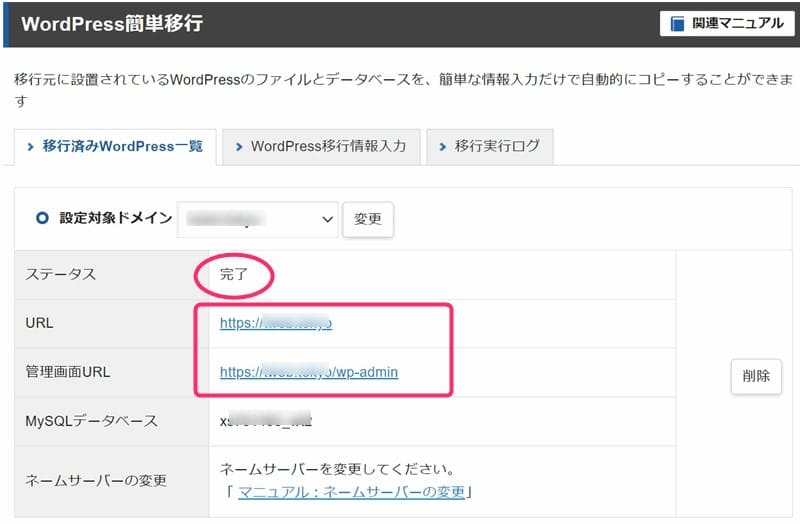
ステータスは「完了」、「URL」「管理画面URL」などが表示されます。
「ネームサーバーを変更してください。」となっているので指示通り変更処理を行いたいところですが、ドメインはまだ移行元の ConoHa WING にあります。
ドメインの同時移行を行わない場合は、移行元のネームサーバーを Xserver の指定に変更して利用することになります。
でも、その前に表示されている「管理画面URL」にアクセスして動作確認をしてみます。
動作確認する場合
ネームサーバーの変更前にWordPressの動作確認をう場合は、「動作確認URLを追加して確認する方法」か「hostsファイルを編集して確認する方法」を利用できます。
「動作確認について」というマニュアルが用意されていますので確認して動作確認してください。
私は少し面倒だったので「管理画面URL」をクリックして、移行した Xserver からWordPressの管理画面を開いて動作確認してみました。
投稿一覧から投稿の編集画面を開いてみたりして、エラーになっている部分が無いか、表示がおかしくないかなどを確認しましょう。
異常が無ければ次の「ネームサーバー変更」に移ります。
ネームサーバー変更
作業は、ConoHa WING 側の設定変更から行います。
移行元 ConoHa WING のネームサーバーを変更
ConoHa WING の管理画面>ドメイン>対象ドメイン>ネームサーバー設定
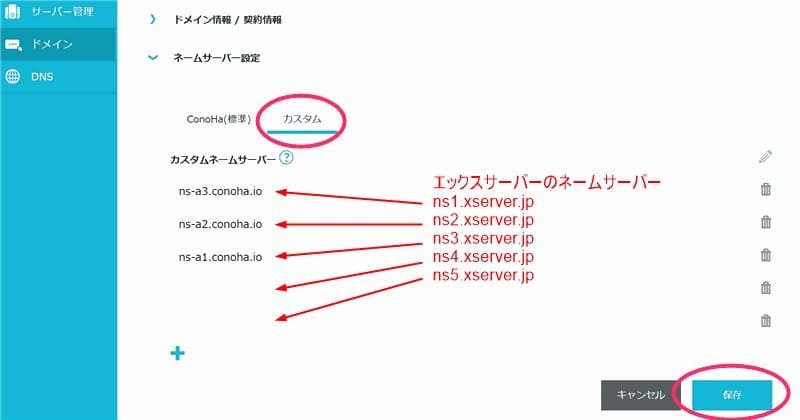
ConoHa(標準)→「カスタム」に切り替えて、Xserver のネームサーバー指定を入力します。
全て入力できたら右下の「保存」ボタンをクリックして反映させます。
これで ConoHa WING 側の変更は完了です。
無料独自SSL設定
Xserver サーバーパネルのトップから「SSL設定」をクリックします。
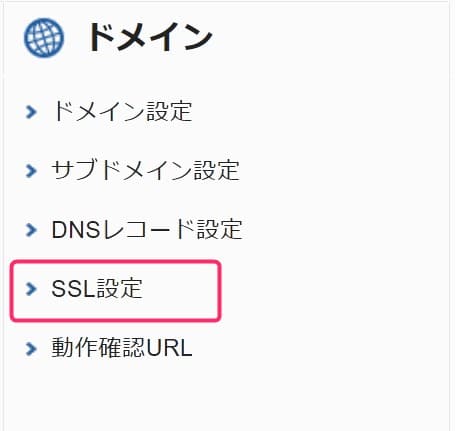
「ドメイン選択画面」が開くので、該当ドメインの「選択する」をクリックします。
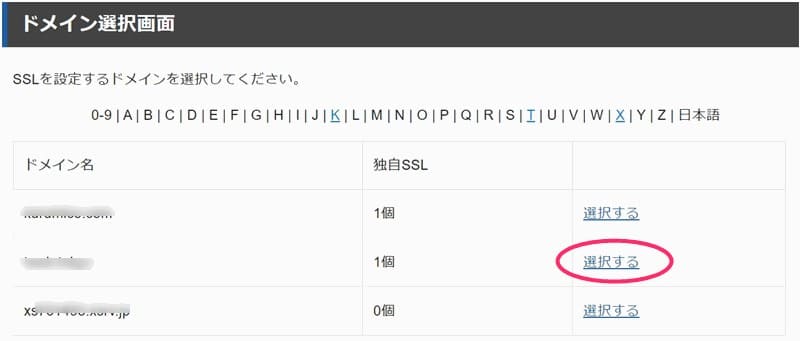
「SSL設定」が開きました。
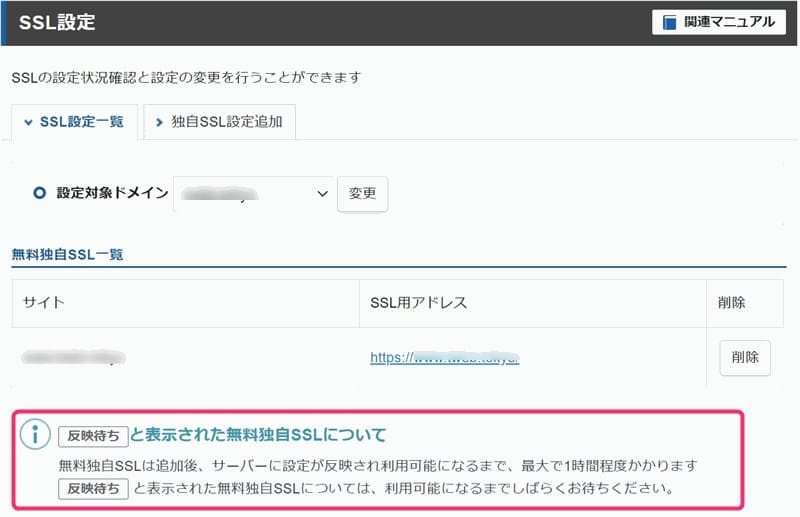
「独自SSL設定追加」タブをクリックしたところ、次の画像のように表示されています。
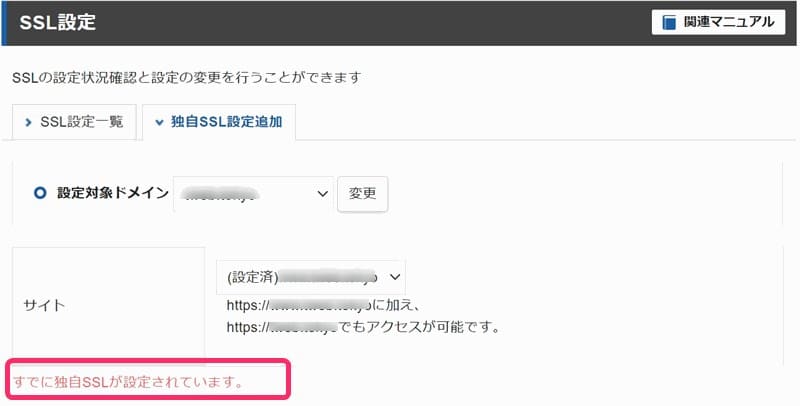
すでに独自SSLが設定されています。
これは、WordPress簡単移行の際のURLが「https://~」で入力された場合、システム側でSSL設定を行ってくれていたようです。WordPress簡単マニュアルを再確認したところ次の表記がありました。
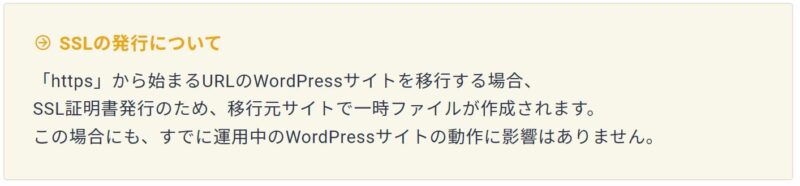
ConoHa の「外部サーバーでのWeb認証」を確認
「外部サーバーでのWeb認証」用のフォルダー及びファイルが作成されていました。
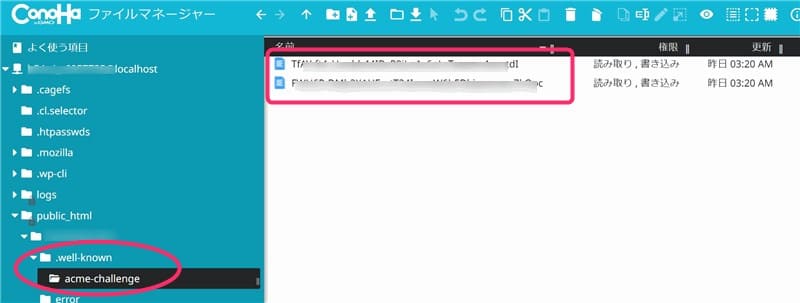
これが作成されていたおかげで独自SSL設定が完了していたわけです!
「WordPress簡単移行」するURLが「https://~」でない場合は、別の操作となりますので「無料独自SSL設定」のマニュアルを確認して設定してください。
移行したWordPressのパーマリンク設定【重要】
WordPressを移行できましたが、この作業を行わないとWordPressを新たに編集してもそのデータが元のサーバー側に保存させることになります。
Xserver からWordPress管理画面を開く
Xserver サーバーパネルの「WordPress簡単移行」を開きます。
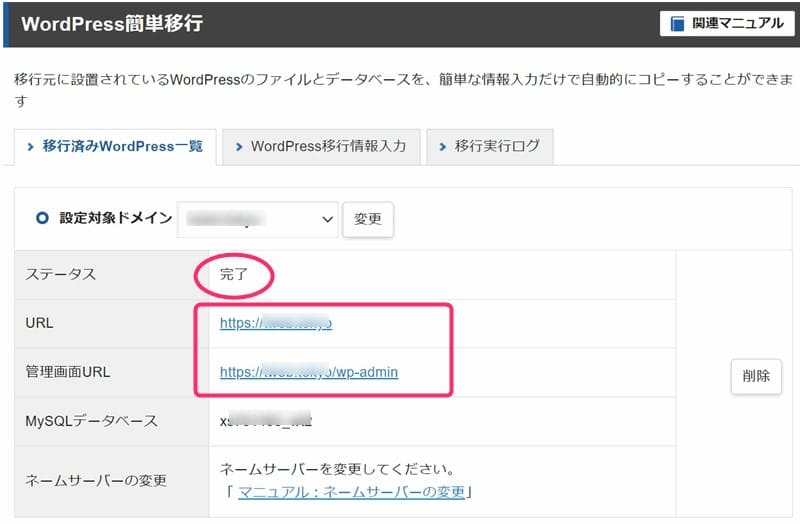
「移行済みWordPress一覧」タブの「管理画面URL」からWordPress管理画面を開きます。
パーマリンク設定を「変更保存」
WordPress管理画面>設定>パーマリンク設定を開きます。
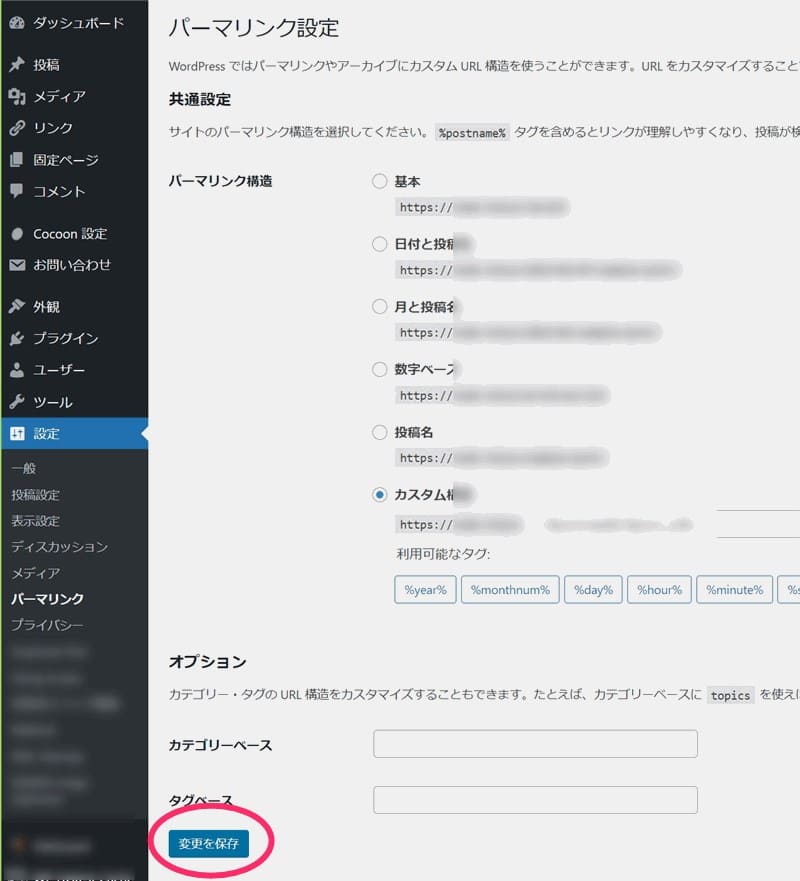
「変更保存」ボタンをクリックします。
これで、Xserver から起動したWordPressのディレクトリが登録されました。
では、ちゃんと登録されているか確認してみましょう。
WordPressのディレクトリを確認
ダッシュボード>サイトヘルス>情報タブ>ディレクトリとサイズ を開きます。
もしくは、ツール>サイトヘルス>情報タブ>ディレクトリとサイズ
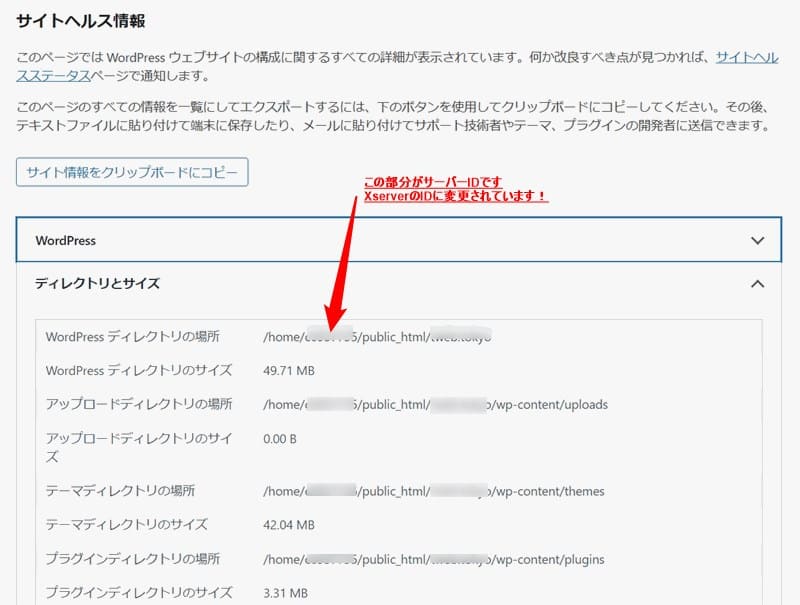
画像の矢印部分がサーバーIDです。
Xserver のサーバーIDになっていればOKです。
プラグインを設定
WordPressのデータ移行が完了したので、無効化していたプラグインを再び有効化します。
有効化したプラグインは、再設定が必要な場合があるのでそれぞれ確認しましょう。
キャッシュ系のプラグインや画像圧縮系のプラグインなどは、Xserverの高速化設定との兼ね合いなどの検証が必要でしょう。
Xserver Migrator について
「WordPress簡単移行」を使った場合「Xserver Migrator」というプラグインが自動的にインストールされて有効化されています。
WordPress簡単移行を行うと、移転元WordPress内に移転用プラグイン「Xserver Migrator」がインストールされますが、正常に移行が完了すれば自動的に削除されます。
「WordPress簡単移行」から引用 https://www.xserver.ne.jp/manual/man_install_transfer_wp.php
「WordPress簡単移行」マニュアルでは自動的に削除されるとの記載がありますが、削除されるタイミングの記載はありません。もしかしたら、ネームサーバーが他社のものだからかもしれません。あるいは、削除に失敗しているのかもしれないですね。
「正常に移行が完了」しているので無効化して削除しても問題ないようです。
本契約への移行
お試し期間でここまでサーバーの移行を試してきて、このまま使い続けても問題ないとかくにんできましたので本契約に移行したいと思います。
- マニュアル「料金のお支払い」
Xserverアカウント内の「料金支払い」メニューから、支払い手続きを完了しました。
※ お試し期間だけで解約を希望する場合は、利用期限日までに必ずXserverアカウント内のエックスサーバー契約管理ページから解約申請を行いましょう。※解約料金は必要ありません。
メールアカウント設定
本契約したので、メールアカウントを設定しました。
「メールアカウントの追加」マニュアルを確認しながら、ConoHa WING で設定していたメールアドレスと同じものを登録しました。
「お問い合わせ」などで設定しているアドレスと同じにしておけばサイトを修正する必要がありませんので。
登録が完了したら、今まで使っていたメールソフトのドメインを変更します。
まとめ(おわりに)
Xserver に ConoHa WING からサーバー移転し「WordPress簡単移行」でWordPressを移行した手順について解説しました。
今回の記事がだれかのお役に立てたなら幸いです(^^;
契約の関係でドメインは同時移管できませんでしたが、移管する際にはその手順をまた記載したいと思います。
後日ドメインを移管した記事はこちらです。
★★★ ブログランキング参加中! クリックしてね(^^)/ ★★★
過去記事のサンプルファイルをダウンロードできます
この記事のサンプルはありませんが、
ダウンロードページへのトップリンクは下のカードクリックでジャンプできます。
よろしければご利用ください!





