Power Query 第2回目は、外部データソースからデータをインポートする方法について勉強します。第1回目で少し説明したとおり、まずは自分の職場で活用することを目標にしていこうと思います。基幹システムから出力したデータを想定して、ExcelブックやCSVデータなどを対象としていきます。
実は今日(2021/6/7)、Microsoft 365 Apps for business 試用版 をサブスクライブして1か月間の試用を開始しました。職場のPCと同じ環境にしておくため、あえて変更していませんでしたが、思い切ってとりあえず試用だけしてみようと思った次第です。
インストール後に Excelのバージョン情報を確認すると次のように変更されたのを確認できました。
変更前:Microsoft Excel 2016 MSO(16.0.14026.20246)32ビット
変更後:Microsoft Excel for Microsoft 365 MSO(16.0.14206.20202)32ビット
リボンの設定が変更されたのも確認できました!

第2回目は、データソースからデータをインポート・接続する方法について勉強します。外部データソースといえば、外部データベースのことを思い浮かべますが外部データソースといってもたくさんあります。ここでは一番身近で実際の業務で扱うことが多いローカルなデータ(これも自身以外の外部ソースです)を使ってすすめていきます。

わかりました! ということは、CSVとかExcelからということですね。
よろしくお願いしま~すm(__)m
【この記事でわかることは】
・Excelブックのデータをインポート・接続する方法がわかります
・インポートの種類と違いがわかります
・Power Query エディターの基礎的なことだけわかります
前回記事のおさらいは、下のカードをクリックすれば開きます(^^ゞ
記事作成にあたっては次の Microsoft office のサポートの情報を参照しています。
・Power Query for Excel のヘルプ
・Excel の Power Query について
外部データソースからデータをインポートする
はじめに、試用を始めた新しいバージョンMicrosoft 365と今まで使っていた Excel2016 とのリボン表示の違いをご覧ください。リボンやメニューなどがバージョンによって違っていますが、同じ設定は必ずありますので適宜読み替えてください。(探せば必ずあるはずです^^)
Excelブックからデータをインポートする
[データ] >[データの取得]>[ブックから]>[データの取り込み] ダイアログボックスで、目的のファイルを選択して[インポート] を選びます。
インポートの際に下画像の「ナビゲーター」ダイアログが表示され、左側にインポートするブックのシート一覧が表示されます。シートを選択すると右側にシートの内容がプレビューされます。
複数のシートを読み込む場合は、左上の「複数のアイテム選択」をチェックします。
対象シート選択後に「データの変換」(Excel2016では「編集」)か「読み込み」ボタンを押下します。
単独のシートをインポートする場合
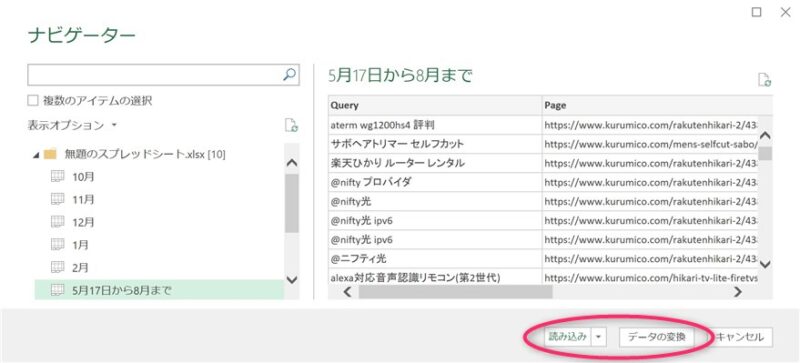
・読み込み先を指定する場合は「読み込み」横の▼をクリックします。すると右のダイアログが表示されます。
・ここではデフォルトのままで「新規ワークシート」に「テーブル」としてインポートします。
・一番下の「このデータをデータモデルに追加する」については、「複数のアイテムの選択」をチェックして取り込んだ場合は暗黙的に「データモデル」が作成されるようです。(詳細は別途)
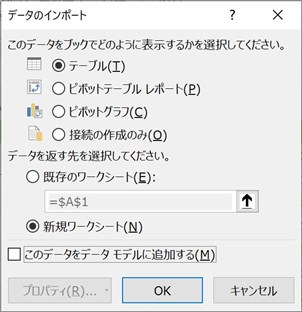
・「データの変換」(Excel2016では「編集」)を選択すると、取り込むデータを編集するために「Power Queryエディター」が起動します。編集方法等については別途勉強しますのでここでは省略します。
・インポートされた状態が下の画像です。右側の「クエリと接続」でクエリとして読み込まれたことが確認できます。読み込まれた行数が表示されています。
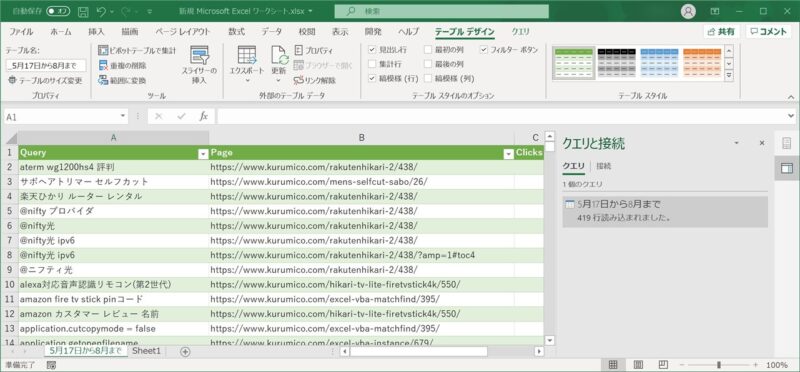
・このように「読み込み」を選択した場合「Power Query エディター」画面を経由せずに、クエリとテーブルが出来あがります。修正が必要な場合、クエリの編集は後からでも可能です。
複数シートをインポートする場合
・先ほどインポートしたシート以外の残りのシートをまとめて読み込んでみます。
・複数のシートを取り込む場合の「ナビゲーター」の画像がこちらです。
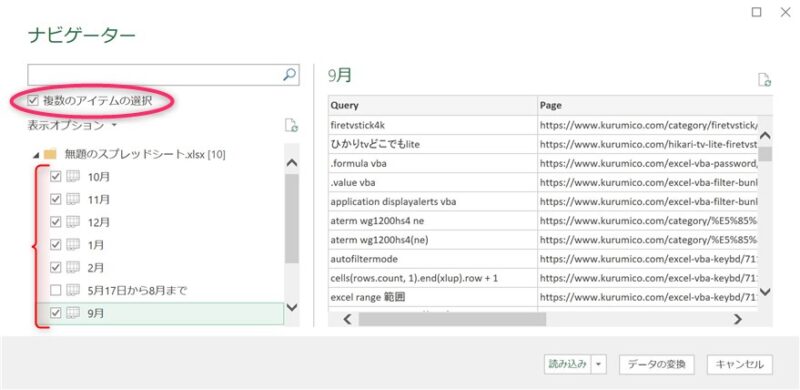
・「読み込み」横の▼をクリック、「読み込み先…」を選択します。
・すると左画像のダイアログが表示されます。
・今度は「接続の作成のみ」を選択して取り込んでみます。
・また、「このデータをデータモデルに追加する」がすでに☑されていますので、そのまま取り込んでみましょう。
・「OK」を押下します。
・読み込み完了後に「クエリ」部分にマウスを乗せると下図のようにプレビューが表示されます。
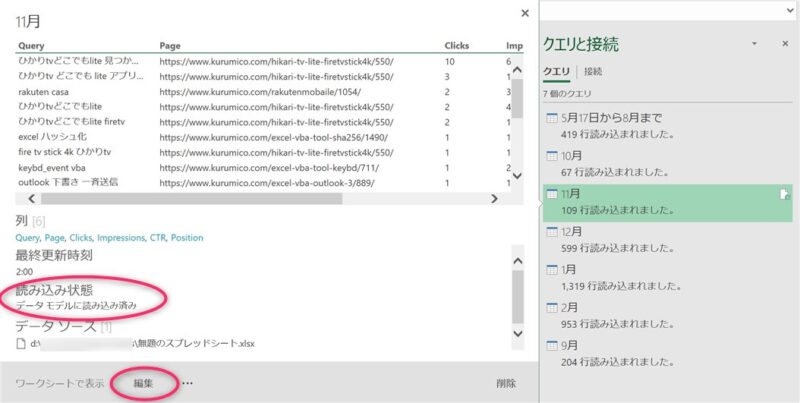
・この「データモデル」に読み込んだ状態で保存したExcelのサイズは、889KB でした。
・では、「データモデル」に読み込まない場合のサイズを確認してみます。
・「クエリ」を右クリックして「読み込み先…」選択で「データモデル」を外してみます。
・下の画像が「データモデル」を解除したあとの状態です。「接続専用」の表示に変わりました。
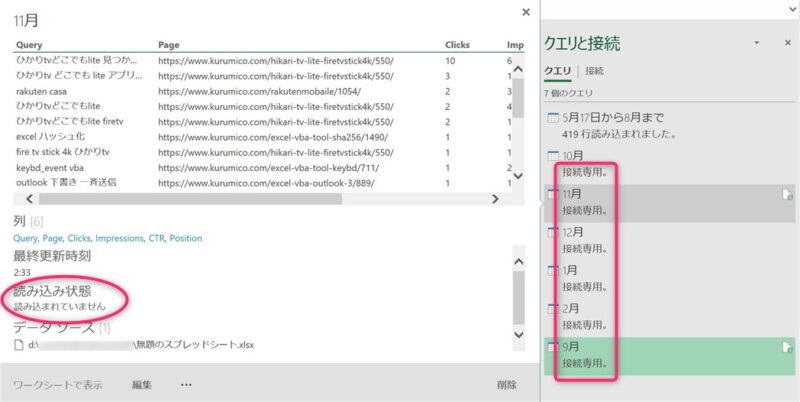
・この「接続専用」の状態で保存したExcelのサイズは、36.9KB という極小サイズになりました。
・「接続の作成のみ」にしてExcelファイルを軽くすることができることが確認できました。
・そのシートを削除してしまえば「クエリ」は残り「接続の作成のみ」に状態になります。
・クエリを右クリックして「読み込み先…」から「接続の作成のみ」に変更することもできます。
・Power Pivot を使う場合などでは「データモデル」に読み込むのが必須のようなのですが、詳しくはこれから勉強していきます。
Power Query エディターで編集
・クエリをダブルクリックすると下画像の「Power Query エディター」が起動します。
・「Power Query エディター」はモダール表示のため起動中はExcelの操作はできません。
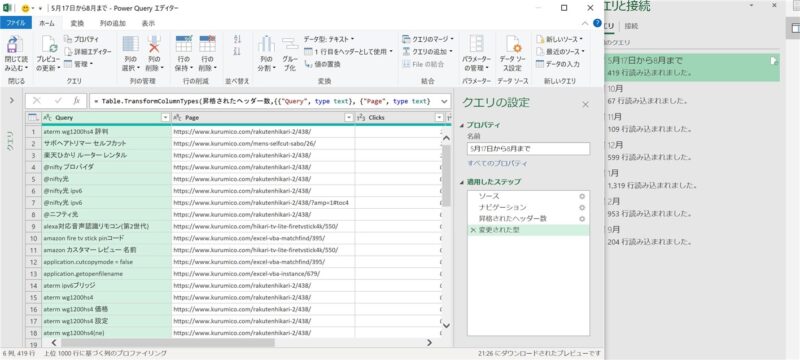
基本的な編集手順
・読み込み時に使う基本的な編集は、次のような項目を必要に応じて編集します。
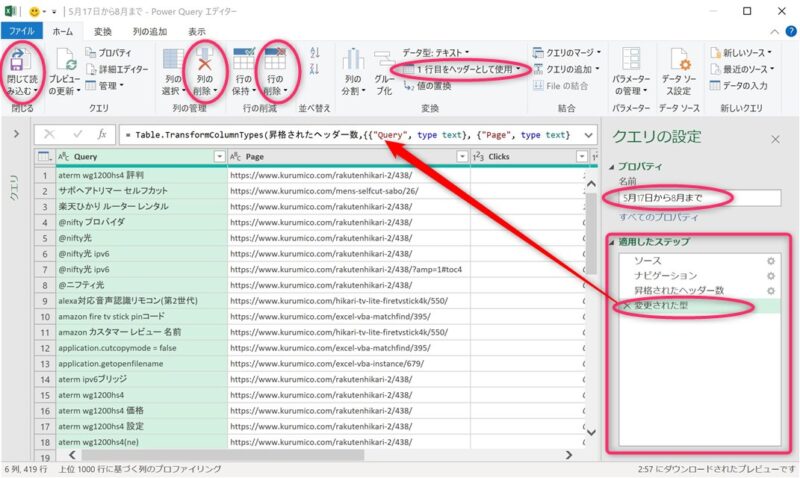
- 不要な行や列の削除を行います
- ヘッダーが1行目になっていないときは、1行目をヘッダにします
- 書式を修正します(列毎にヘッダー名左の「ABC」部分クリックで変換できます)
- クエリ名を変更できます(なるべくExcelのシート名とあわせるようにしましょう)
- 編集完了後は「閉じて読み込む」で変更が保存されます
・このほかの詳しい操作についてはその都度勉強しながら解説するようにします。
適用したステップについて
・Power Query エディター右側の「適用したステップ」に表示されている項目は、クエリに適用したすべてが記録されています。
・「ソース」は読み込んだソースデータの状況です。
・「ナビゲーション」は最初に取り込んだ(ここではシート)の状況です。
・「昇格されたヘッダー数」は1行目をヘッダに使用したときの状況です。
・「変更された型」はデータ型の書式を変更した記録です。
・その他、あらゆる操作毎に、1行ずつ登録されていきます。
・操作したことを取り消したい場合は、ステップ項目左横に表示される「✘」をクリックします。
・ドラッグして順番の入れ替えも可能ですがむやみに行うと「エラー」になるので注意しましょう。
まとめ(おわりに)
・以上、2回目の勉強は終了です。いかがでしたでしょうか?
・今回は、サンプルファイルの登録はありません!
・今までの記事のサンプルは登録していますのでよろしければお使いください(^^)
まとめと感想など

Excelブックからデータを取り込む方法がわかりました!
「接続のみ」で取り込むとファイルサイズがすごく小さくできるのでいいですね。でも速度的にどうなのかがまだわからないので、この先が楽しみです(^^♪

今回は Power Query にExcelデータをインポートする方法を勉強しました。まだ、ただ取り込んだだけなのでここから先が肝心なところです。確実に少しづつ勉強を進めていきますね。次回はCSVファイルを扱います(^^)/
★★★ ブログランキング参加中! クリックしてね(^^)/ ★★★
今後の記事について
今回の記事はいかがだったでしょうか。皆さまのお役に立てたなら幸いです(^^;
「汎用でだれでも使えて活用できるように考えてる」というポリシーで、記事を継続して書いていきたいと思っています。どうぞよろしくお願いしますm(_ _)m
【検討中の今後の記事内容は・・・・・】
・実務に役立つものを提供できるよう常に検討しています(^^ゞ
・その他雑記的に「プチネタなど」もいろいろ考えていきたいと思います・・・・・
・今後の記事にご期待ください(^^)/
過去記事のサンプルファイルをダウンロードできます
今回の記事のサンプルはありません!
過去の記事で使用したサンプルファイルがダウンロードできるページを設置しています
こちら(このリンク先)からご利用ください



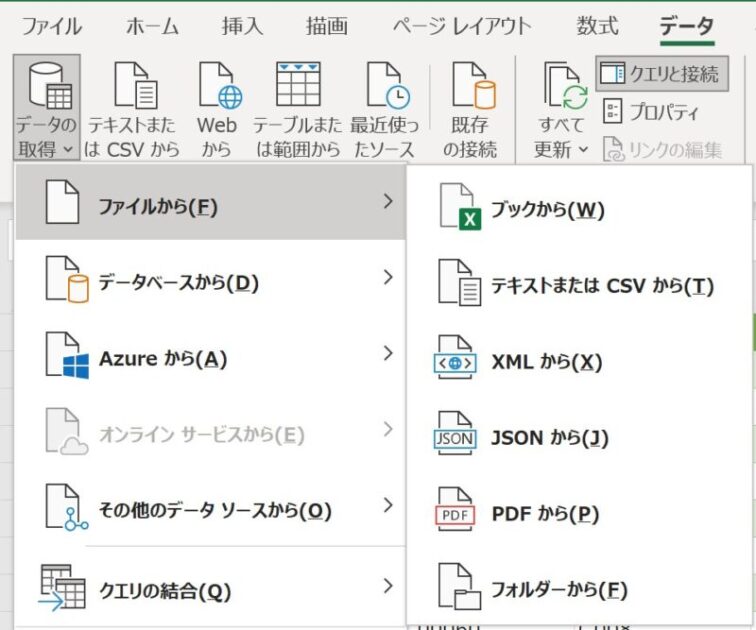
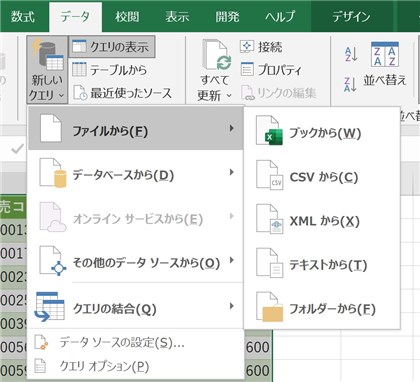
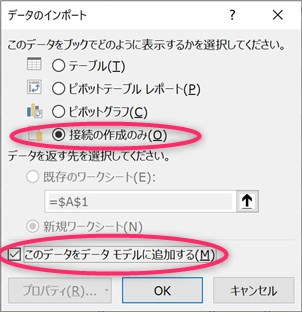
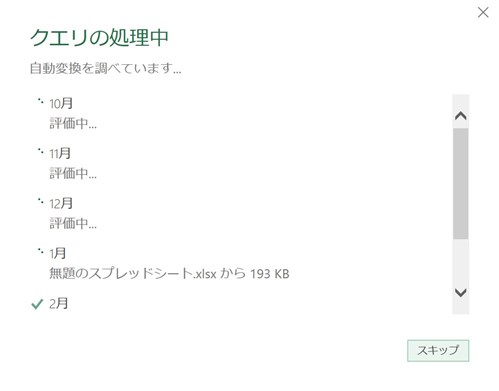



【今回わかったことは】
・Excelブックのデータをインポートする方法がわかりました
・インポートの種類と違いがわかりました
・Power Query エディターの基礎的な操作がわかりました