Power Query 第3回目です。今回はCSVファイルからデータをインポートする方法を勉強します。

前回は、Excelブックからインポートする方法とブック内の複数シートをまとめて取り込みました。今回は対象をCSVファイルに変えて勉強します。

わかりました! CSVファイルはExcelブックと違ってシートなんて存在しないですよね。そのあたりのことも勉強するのかなぁ。よろしくお願いしますm(__)m
【この記事でわかることは】
・CSVファイルのデータをインポートする方法
前回記事のおさらいは、下のカードをクリックすれば開きます(^^ゞ
記事作成にあたっては次の Microsoft office のサポートの情報などを参照しています。
・Power Query for Excel のヘルプ
・Excel の Power Query について
CSVファイルのデータをインポートする方法
はじめに、この記事の画像は試用中の Microsoft 365 で取得した画像です。Excel2016 のリボンやメニューなどがバージョンによって違うようなので、適宜読み替えてください(^^)/
CSVファイルのデータをインポートします
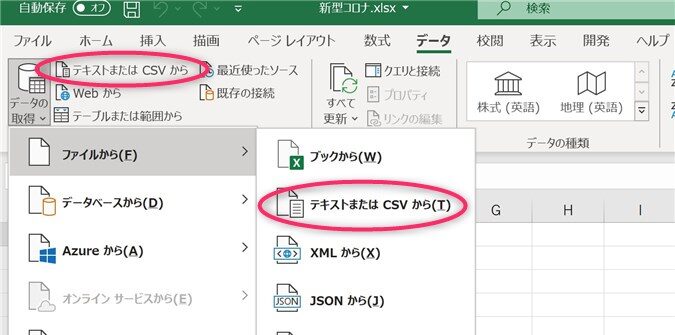
・[データ] >[テキストまたはCSVから]のリボンがある場合は直接クリック、表示がない場合は→
・[データ] >[データの取得]>[ファイルから]>[テキストまたはCSVから]>[データの取り込み] ダイアログボックスで、目的のファイルを選択して[インポート] を選びます。
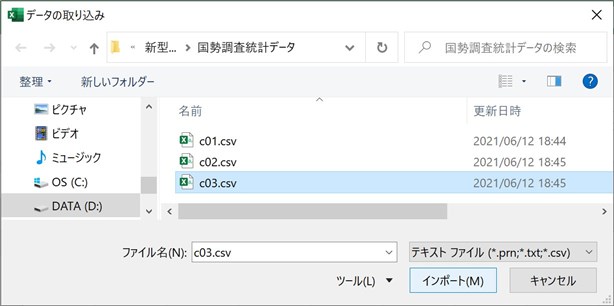
インポートするデータの情報が表示されます
Excelブックの場合は「ナビゲーター」ダイアログが表示され、シートを選択してインポートしましたがいきなり下の画像のように内容がプレビューされました。
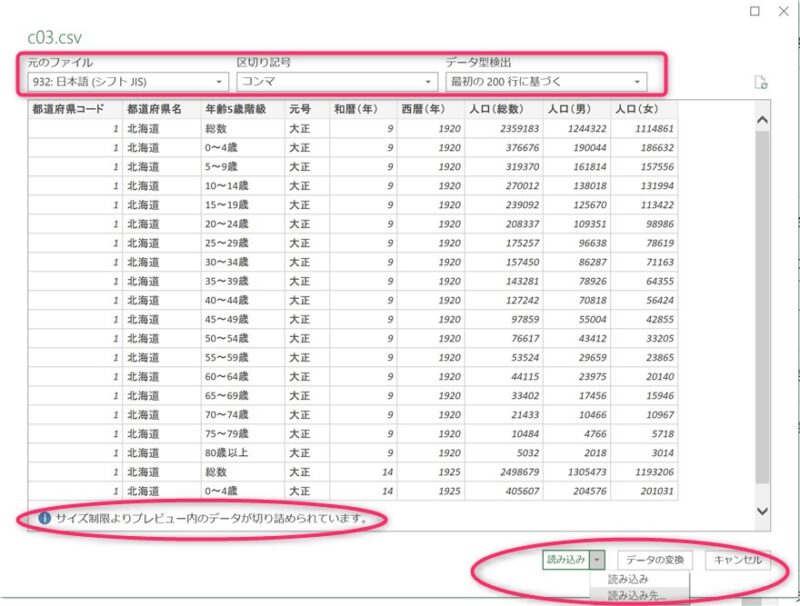
・「データの変換」(Excel2016では「編集」)か「読み込み」ボタンから「読み込み先…」を選択するのが良いでしょう。
・「読み込み」→「CSVファイル名の新規ワークシート」にインポートされます。
・「読み込み先…」→「データのインポート」ダイアログが表示されます。
・「データの変換」→「Power Quryエディター」が起動され、編集できるようになります
それぞれの方法でインポートしてみます
「読み込み」を選択した場合
・データは「CSVファイル名のシート」にインポートされました。

・取り込んだ後に編集が必要な場合は、右側の「クエリと接続」のクエリで右クリック「編集」で「Power Quryエディター」を起動することができます。
「読み込み先…」を選択した場合
・右画像「データのインポート」ダイアログが表示されます。
・インポートするデータをどのように表示するかが選択できます。「テーブル」がデフォルト、「接続の作成のみ」でクエリだけ作成することも出来ます。
・「テーブル」等を表示する場合、どこに表示するかを選択・指定できます。
・「このデータをデータモデルに追加する」を☑した場合「データモデル」が作成されます。
「データモデル」はExcel内部のデータ格納領域にデータサイズを小さくして保存してくれます。
「データの変換」を選択した場合
・取り込むデータを編集するために「Power Queryエディター」が起動します。
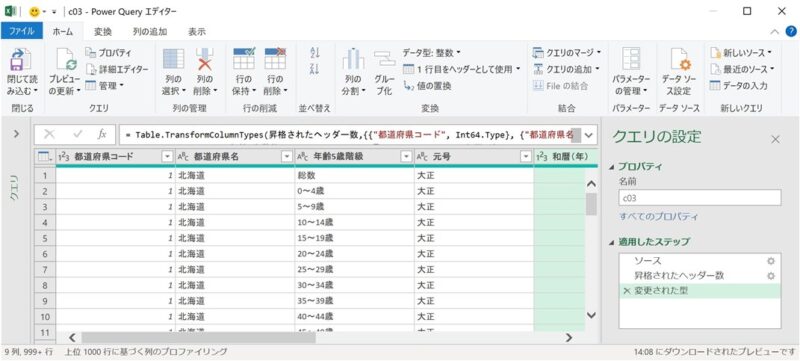
・インポートする前に必要な編集を行うことができます。
・不要な列や行を削除したり、列の位置を入れ替えたり、列ごとにデータ型などの書式設定を変更することも出来ます。
・「ホーム」タブの他「変換」「列の追加」「表示」タブがあり色々な編集ができます。
・ここでは細かい編集方法は割愛しますが、今後の記事内で紹介していきます。
・前回記事中の「Power Query エディターで編集」も参照してみてください。
・編集を行うと、右側の「クエリの設定」内の「適用したステップ」にすべて記録されていきます。
・「ステップ」を削除するとその編集は無効となり、編集前の状態に戻すことができます。
・編集終了後は一番左にある「閉じて読み込む」(下の画像)でデータを指定のとおりに読み込みます。
「CSVファイルのインポート」については以上で終了します
まとめ(おわりに)
・以上、初回の勉強は終了です。いかがでしたでしょうか?
・今回は、サンプルファイルの登録はありません!
・今までの記事のサンプルは登録していますのでよろしければお使いください(^^)
・今回の記事で使用したCSVファイルは「e-Statは、日本の統計が閲覧できる政府統計ポータルサイトです」統計で見る日本に掲載されているリンク先のデータを使用しました。

まとめと感想など

CSVファイルの方がExcelブックよりも簡単だった気がします。CSVファイルでも先頭に「タイトル」や説明が入っていたりすることもあるので、その場合は「編集してから」取り込んだ方が良さそうですね(^^♪

そうですね!後からでも「編集」は出来ますが、取り込む前に「編集」しちゃった方がいいかもしれませんね。
次回は フォルダーに格納されているCSVファイルをまとめて読み込む方法について勉強しましょう(^^)/
★★★ ブログランキング参加中! クリックしてね(^^)/ ★★★
【今後の記事について】
今回の記事はいかがだったでしょうか。皆さまのお役に立てたなら幸いです(^^;
「汎用でだれでも使えて活用できるように考えてる」というポリシーで、記事を継続して書いていきたいと思っています。どうぞよろしくお願いしますm(_ _)m
【検討中の今後の記事内容は・・・・・】
・実務に役立つものを提供できるよう常に検討しています(^^ゞ
・その他雑記的に「プチネタなど」もいろいろ考えていきたいと思います・・・・・
・今後の記事にご期待ください(^^)/
過去記事のサンプルファイルをダウンロードできます
今回の記事のサンプルはありません!
過去の記事で使用したサンプルファイルがダウンロードできるページを設置しています
こちら(このリンク先)からご利用ください


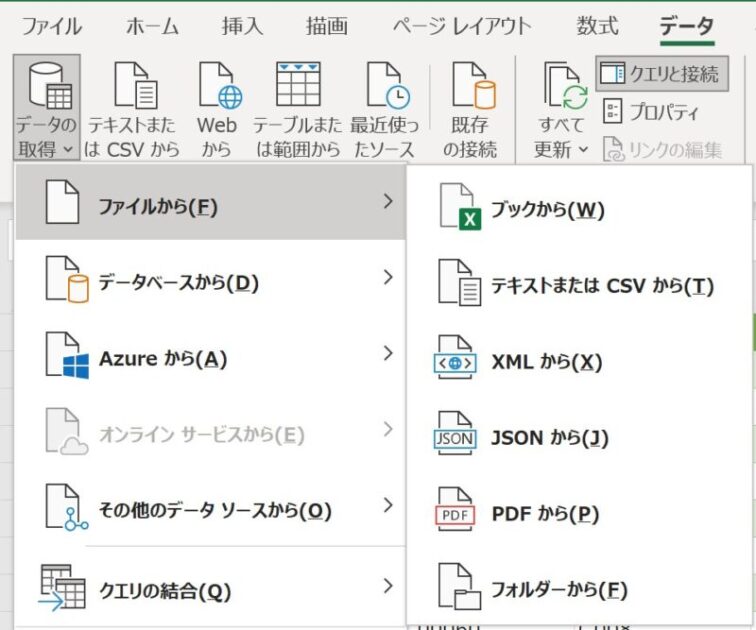
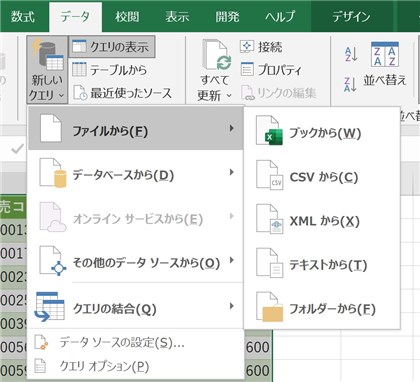
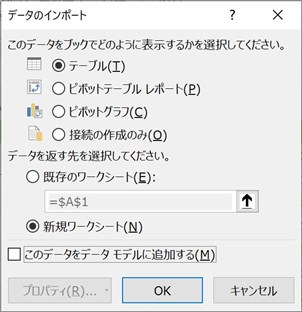
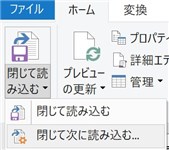



【今回わかったことは】
・CSVファイルのデータをインポートする方法がわかりました