「Windowsキー」とは、キーボードの左下「Ctrl」または「Fn」キーと「Alt」キーとの間にあるWindowsのロゴマークが印字されたキーのことです。今回は、この「Windowsキー」の役立つ機能について紹介したいと思います。

Windows「ロゴ」キーをまだ一度も使ったことが無いなんていう人もいるのではないでしょうか? 「Windowsキー」をうまく活用できれば作業効率もUPできるはずですよ!
【この記事でわかることは】
・Windowsキーの役立つショートカット機能について
・ウィンドウのスナップ機能について
Windowsキーの機能と利用方法
「Windowsロゴ」の付いたキーの場所(配置)を画像で確認しておきます。赤枠で囲んだキーです。

ロゴのデザインはWindowsのバージョンによって変化しています。画像はWindows10のデザインで、Windows11では真四角になっています。もっと前のバージョンでは丸枠があったりします。
Windowsキー単体の機能
まずWindowsキー単体ではどのような機能なのか確認しましょう。
※以降「Windowsロゴキー」=「Win」と一部省略して表記します。
Win ![]() 単体を押すだけでは何も起きませんが、離す(戻す)際に「スタートメニュー」が表示されます。「スタートメニュー」はデスクトップ左下の「Windowsロゴアイコン」をクリックした時に表示されるメニューです。
単体を押すだけでは何も起きませんが、離す(戻す)際に「スタートメニュー」が表示されます。「スタートメニュー」はデスクトップ左下の「Windowsロゴアイコン」をクリックした時に表示されるメニューです。
「Win」+ 他のキーを組み合わせたショートカット機能
Win ![]() 単体に割り当てられている機能は「スタートメニュー」を表示するだけでしたが、Win
単体に割り当てられている機能は「スタートメニュー」を表示するだけでしたが、Win ![]() には機能キー(Ctrl,Shift,Fnなどと同じ)としての役割があります。他のキーを組み合わせることで様々な便利機能が使えます。
には機能キー(Ctrl,Shift,Fnなどと同じ)としての役割があります。他のキーを組み合わせることで様々な便利機能が使えます。
次の表は「Win」+「その他のキー」に割り当てられている機能の一覧です。
※いつもよく使っているものを赤太字にしています。Windows10と11共通の機能です。
| 選択キー | 機能(動作内容) |
|---|---|
| Win + D | デスクトップを表示する/非表示にする |
| Win + E | エクスプローラーを開く |
| Win + I | [設定]を開く |
| Win + L | PCをロックする |
| Win + M | すべてのウィンドウを最小化する |
| Win + R | [ファイル名を指定して実行] ダイアログボックスを開く |
| Win + S | [検索]を開く |
| Win + Shift + S | 画面の指定部分のスクリーンショットを撮影する |
| Win + X | [クイックリンク] メニューを開く(Winロゴ右クリックと同じ) |
| Win + Tab | タスクビューを開く |
| Win + ↑ | ウィンドウサイズを最大化する |
| Win + ↓ | ウィンドウサイズを最小化します(最大→通常→最小化) |
| Win + ← | ウィンドウを左側半分に最大化する(左半分→右半分→通常) |
| Win + → | ウィンドウを右側半分に最大化する(右半分→左半分→通常) |
| Win + Home | アクティブウィンドウ以外はすべて最小化する/2回目で復元する |
| Win + 「+」 | 拡大鏡を開く(さらに「+」で拡大「-」で縮小) |
《赤太字で表示した機能について少しだけ補足します》
Windows11で追加・変更された機能
Windows11で新しく「追加」された設定や機能が「変更」されたものの一覧です。
※よく使っているものを赤太字にしています。
| 選択キー | Windows11の機能(動作内容) | Windows10での機能 |
|---|---|---|
| Win + A | クイック設定を開く | アクション センターを開く |
| Win + C | Microsoft Teamsから[チャット]を開く | Cortanaを聞き取りモードで開く |
| Win+Ctrl + C | カラーフィルターを有効にする | |
| Win+Alt + B | HDRのオン/オフを切り替える | |
| Win + H | 音声入力を起動する | ディクテーションを開始する |
| Win + K | [クイック スタート] から [キャスト] を開く | [接続]クイックアクションを開く |
| Win+Shift + M | 最小化されたウィンドウを復元する | |
| Win + N | 通知センターと予定表を開く | |
| Win+Alt + R | ゲームウィンドウのビデオを録画する (XboxGameBar使用時) | |
| Win + W | ウィジェットを開く/閉じる | |
| Wind + Z | スナップレイアウトを開く ※スナップはウィンドウを整列表示する機能 | 全画面表示モードのアプリで 使用できるコマンドを表示する |
| Win+Shift +↑ | アクティブウィンドウを上下に最大化する | |
| Win+Shift +↓ | アクティブウィンドウを最小化する | |
| Win+Esc | 拡大鏡を閉じる | |
| Win+PrtScr | スクリーンショットをファイルに保存する | |
| Win+Alt+PrtScr | ゲームウィンドウのスクリーンショットを ファイルに保存する(XboxGameBar使用時) |
ウィンドウのスナップ機能について
スナップ機能とは、アプリなど複数のウィンドウを整列表示する機能です。
Windows11 で【Wind + Z】スナップレイアウトを開くができるようになったので少し解説しておきたいと思います。
・デフォルトで「ウィンドウのスナップ」が有効化されているので、今まで「最大化」や「元に戻す(縮小)」などとなっていたアイコンで「スナップレイアウト」が表示されます。
※「ウィンドウのスナップ」機能は無効にすることができます(後段で解説)
・右側の画像で青色の部分が「スナップレイアウト」を選択しているところです。
・4種類あるレイアウトの左下のレイアウト(左半分+右上下)の左部分に配置します。
「ウィンドウのスナップ」の無効化/有効化
[設定] > [システム] > [マルチタスク] から「ウインドウのスナップ」をオン/オフを切り替えることができます。設定項目を個別に変更することも可能です。
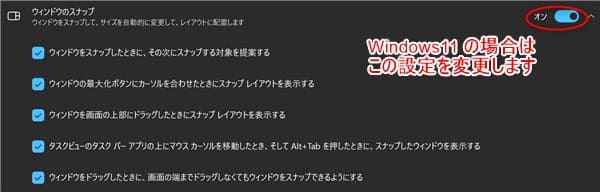
スポンサーリンク
Amazon Excelショートカット関連のおすすめ書籍を開いてみるまとめ(おわりに)
以上、Windowsキーの役立つ機能について紹介しました。他のキーと組み合わせたショートカットについては、自分がいつも使っていて便利だと思ったものを中心に紹介してみました。

テレワークやオンライン会議などが増えている状況では、今回紹介したWindows11で新しく追加設定された「ショートカットキー」が活躍するのではないでしょうか。
実際にキー操作して動作確認してみてください。そして、普段行っている作業と比較して「この方が使いやすくて便利だな」と思ったものだけ覚えておけばいいと思います(^^)/
★★★ ブログランキング参加中! クリックしてね(^^)/ ★★★
【今後の記事について】
今回の記事はいかがだったでしょうか。皆さまのお役に立てたなら幸いです(^^;
「汎用でだれでも使えて活用できるように考える」というポリシーで、記事を継続して書いていきたいと思っています。どうぞよろしくお願いしますm(_ _)m
過去記事のサンプルファイルをダウンロードできます
過去の記事で使用したサンプルファイルをダウンロードできるページを設置していますので、こちら(このリンク先)からご利用ください




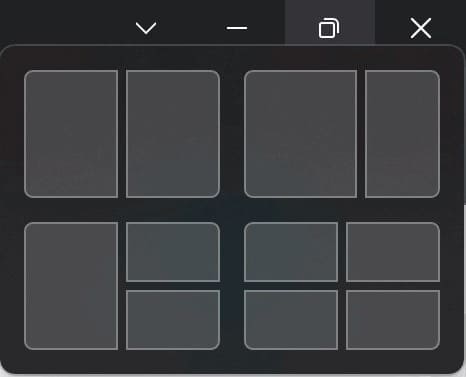
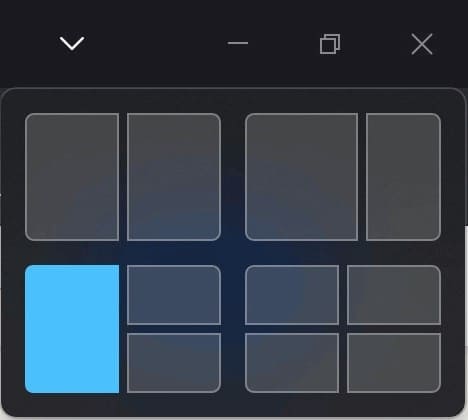
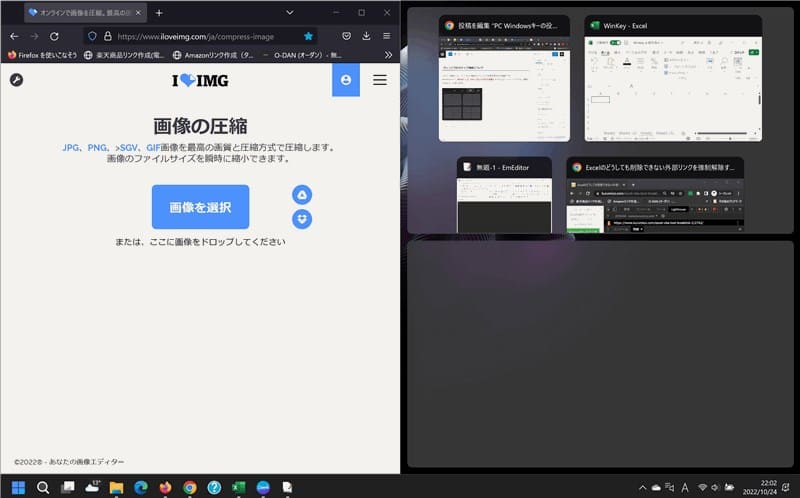
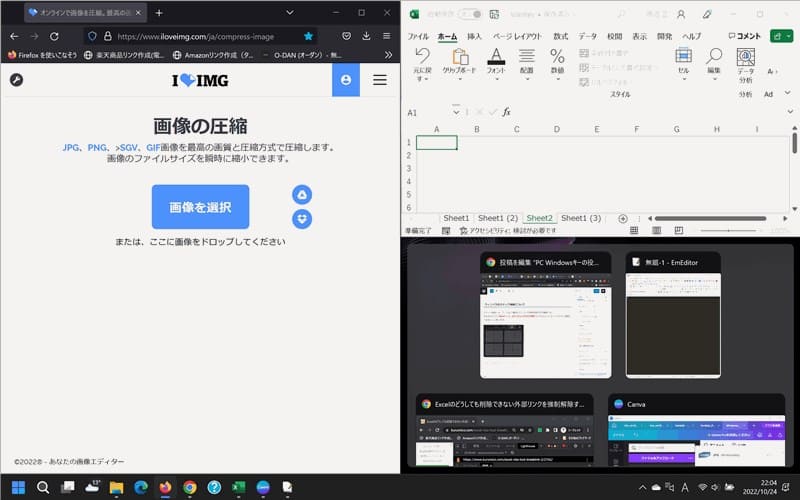
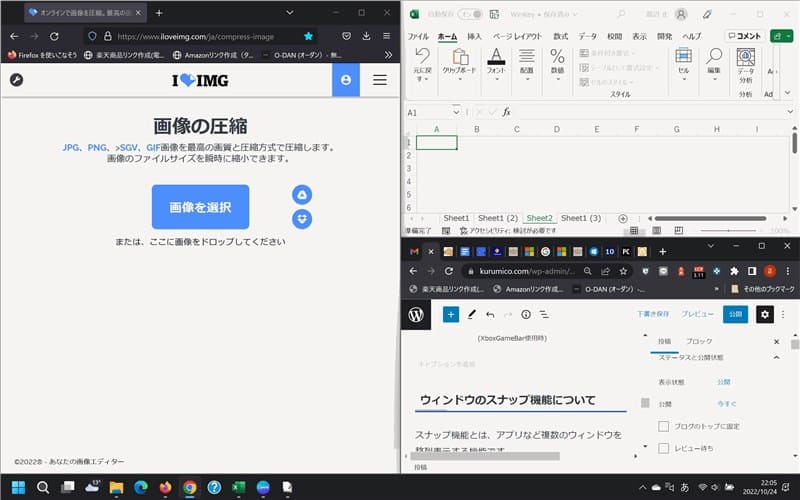
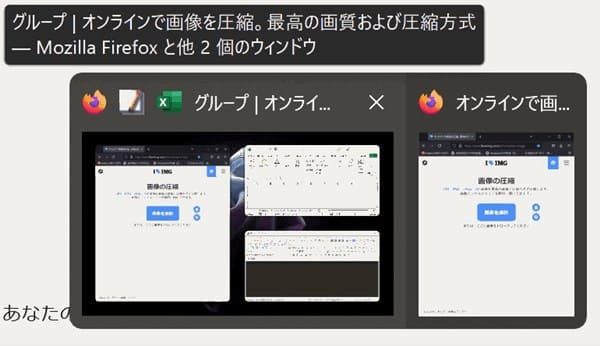




各項目の細かい解説については省略します。
不明な点はヘルプのリンクを参照願います。