Power Query 第25回目です。今回から Power Pivot との連携について勉強していきます。
はじめに Power Query で作成されたデータを有効活用できるように Power Pivot を有効化して使ってみましょう。これで Pivot Table がさらにパワーアップします。
過去のピボットテーブルについての記事はこちらからアクセスできます。
今までの内容は、Power Query を使っていない Excel での内容ですが少しは参考になると思います。

まずは Power Pivot を使えるようにするところから始めましょうね。
どんな機能が使えるのか少しづつ勉強していきましょう。

Pivit Table の強化版ということなんでしょうか?
全然わからないので教えてください、よろしくお願いしますm(__)m
【この記事でわかることは】
・Power Pivot を有効にする方法がわかります
・Power Pivot からの Pivit Table 作成手順がわかります
前回記事のおさらいは、下のカードをクリックすれば開きます(^^ゞ
・前回の内容は「日付型」の列からカスタム列で「曜日」列を作成する方法でした。
記事作成にあたっては次の Microsoft office のサポートの情報などを参照しています。
・Power Query for Excel のヘルプ
・Excel の Power Query について
・Power Pivot in Microsoft Excel の使用を開始する
なお、この記事の画像は Microsoft 365 で取得した画像です。Excel2016 のリボンやメニューなどバージョンによって違うようなので、適宜読み替えをお願いします(^^)/
Power Pivot を使えるようにしましょう
Power Pivot は、Excel で使用できる強力なデータ分析ツールの 1 つで、アドインとして提供されています。アドインは特定のバージョンの Office 製品に組み込まれていますが、既定では有効になっていません。(基本はExcel 2013以上ですが詳しくはMSサポートのリンクを参照してください)
Microsoft 365 – デスクトップ版 Excel for Windows 等の場合
[データ] > [データツール]グループ内に > [データモデルの管理] がある場合(下図参照)
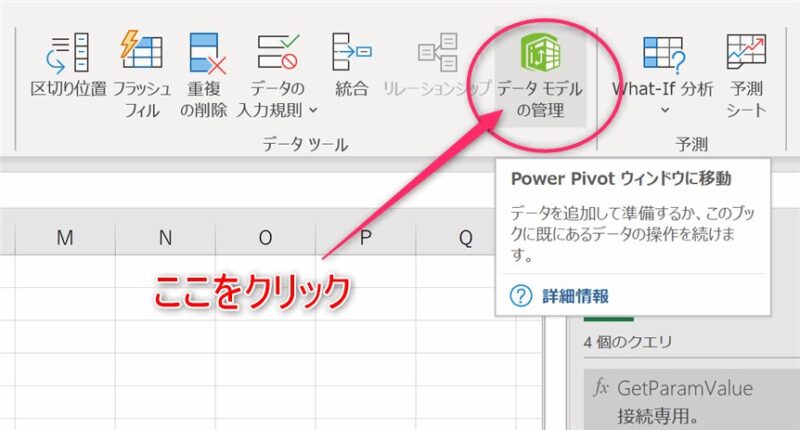
・クリックすると次のダイアログが表示されます。[有効化] をクリックだけでOKです。
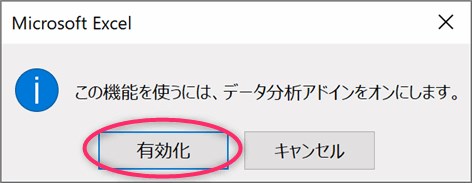
・アドインの状況を確認してみると
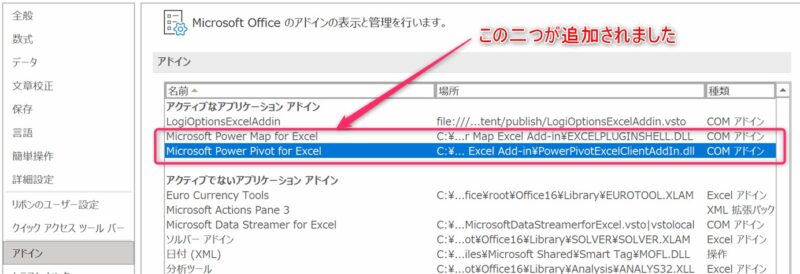
・Power Pivot for Excel と Power Map for Excel が有効化(アクティブ)になっています。
・Power Map for Excel を無効にしたい場合は、この後説明するアドインを個別で設定する方法でアドインのチェック ☑ を外して無効化します。
Power Pivot アドインを有効にする方法
Power Pivot を初めて使用する場合、アドインを有効にする必要があります。
[ファイル] > [オプション] > [アドイン] の順にクリックします。
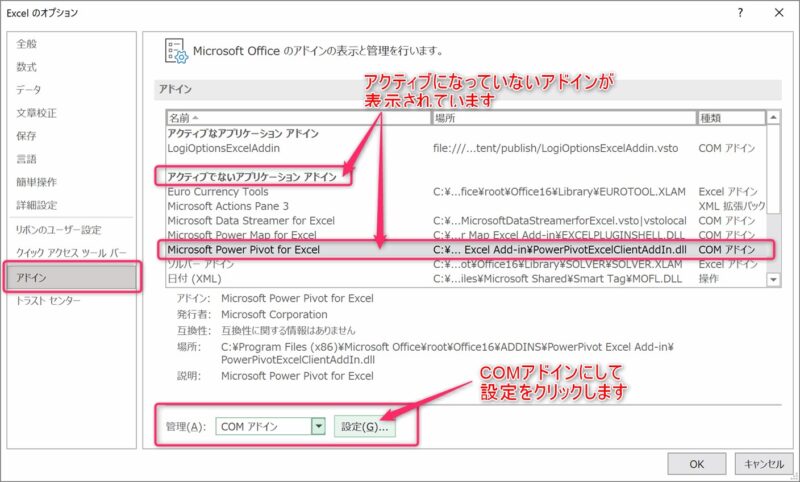
[管理] ボックスで [COM アドイン] > [設定] の順にクリックします。
![[COM アドイン]の設定](https://www.kurumico.com/wp-content/uploads/2021/08/powerpivot-addin_10.jpg)
[Microsoft Power Pivot for Excel] チェック ボックスをオンにして [OK] をクリックします。
![[Power Pivot] タブ内の [管理]リボン](https://www.kurumico.com/wp-content/uploads/2021/08/relationship_06-800x150.jpg)
Excel のメニューに [Power Pivot] タブが追加され、リボンが表示されるようになりました。
PowerPivot ウィンドウを開いてみます
[Power Pivot] をクリックして表示された タブ で、Power Pivot リボンの [管理] ボタンをクリックします。すると 「Power Pivot for Excel」ウィンドウが表示されます。
・下の画像は「Power Pivot for Excel」でテーブルの [データビュー] が表示されています。
![「Power Pivot for Excel」テーブル [データビュー]](https://www.kurumico.com/wp-content/uploads/2021/08/powerpivot-addin_05.jpg)
・次の画像は [ダイアグラム ビュー] を表示しています。
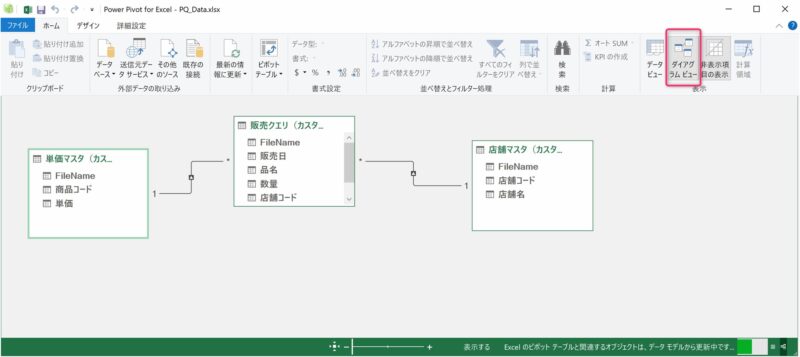
ここで、データのフィルター処理、テーブル間のリレーションシップの作成、計算と数式によるデータの調整などを行うことができます。そして、このデータを使ってピボットテーブルやピボットグラフを作成します。
Power Pivot for Excel の主な機能
※この項は、Microsoftサポートに「PowerPivot: Excel での強力なデータ分析とデータ モデリング」を要約した内容になっています。
Excel と Power Pivot のどちらでも、データ モデル (リレーションシップを持つテーブルのコレクション) を作成できます。Excel のブックに表示されるデータ モデルと、Power Pivot ウィンドウに表示されるデータ モデルは同じものです。Excel でインポートしたデータは Power Pivot で利用可能であり、同様に Power Pivot でインポートしたデータを Excel で利用することもできます。
Power Pivot for Excel の主な機能の抜粋は次のとおりです。
- 複数のデータ ソースから数百万行のデータをインポートできます
Excelのシート行の限界104万行以上のデータを扱うことができます。 - 高速な計算と分析を利用できます
数千行のデータ処理時間と同じ時間で数百万行を処理することができます。
効率的な圧縮アルゴリズムでメモリに読み込み大規模なデータ分析に関する制限を克服します。 - データ ソースは事実上無制限にサポートされています
任意の場所からソース データをインポートして結合する基盤を提供します。 - セキュリティと管理
PowerPivot 管理ダッシュボードにより、共有アプリケーションを監視および管理できます。 - Data Analysis Expressions (DAX)
Excel のデータ操作機能を拡張する数式言語で、より高度で複雑なグループ化、計算、分析ができるようになります。
PowerPivot と Excel での作業を比較
Excel と PowerPivot の基本的な違いは、PowerPivot ウィンドウで作業する方が高度なデータ モデルを作成できるということです。 いくつかの作業で比較してみます。
| 作業 | Excel の場合 | PowerPivot の場合 |
|---|---|---|
| ソース データの インポート | データ ソースのすべてのデータ をインポートします (不要なメモリが消費される) | インポート時にデータのフィルター 処理や列とテーブル名の変更が可能 (メモリの節約になる) |
| テーブル の作成 | 任意のワークシートに作成 (複数作成可能) | テーブルは PowerPivot ウィンドウの 個別のタブ ページにまとめられます |
| テーブル内 データの編集 | 個々のセル値の編集可能 | 個々のセル値は編集不可 |
| リレーションシップ の作成 | [リレーションシップ] ダイアログ ボックスで作成 | [ダイアグラム ビュー] または [リレーションシップの作成] ダイアログ ボックスで作成 |
| 計算式の作成 | Excel の数式を使用 | Data Analysis Expressions (DAX) 記述言語で高度な計算式を記述 |
| 階層の作成 | 無効 | 階層を定義して Power View など、 ブック内のさまざまな場所で使用 |
| 主要業績評価指標 (KPI) の作成 | 無効 | KPI を作成し、ピボットテーブルや Power View レポートで使用 |
| ピボットテーブル ピボットグラフ | Excelで[ピボットテーブル]、 [ピボットグラフ]を作成 | PowerPivot ウィンドウの [ピボットテーブル] をクリック |
| VBA の使用 | VBA を使用可能 | このウィンドウでのサポートなし |
| データグループ化 | Excel のピボットテーブルで グループ化 | 計算列や計算フィールドで DAX 使用 |
・使ったことのない機能があるので、おいおい勉強していきたいと思います。
Pivot Table 作成動作の違い
それでは、実際にピボットテーブルを作成する手順の違いを見てみましょう。
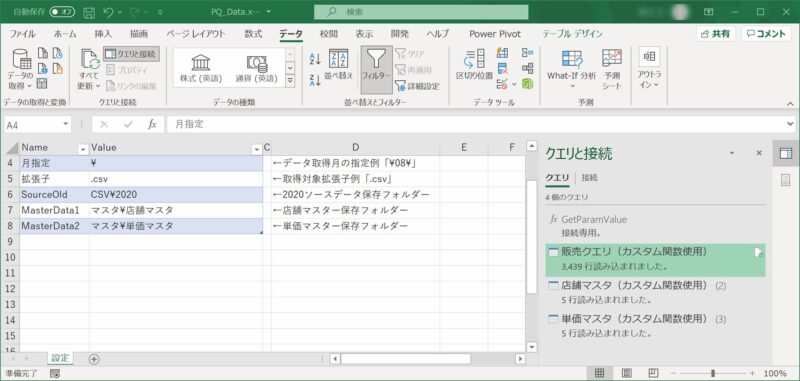
・画像のように、4つのクエリが作成されている状態になっています。
Excel から作成する場合
・[挿入]メニュー > [ピボットテーブル]リボン >「ピボットテーブルの作成」ダイアログが表示されます。(下図)
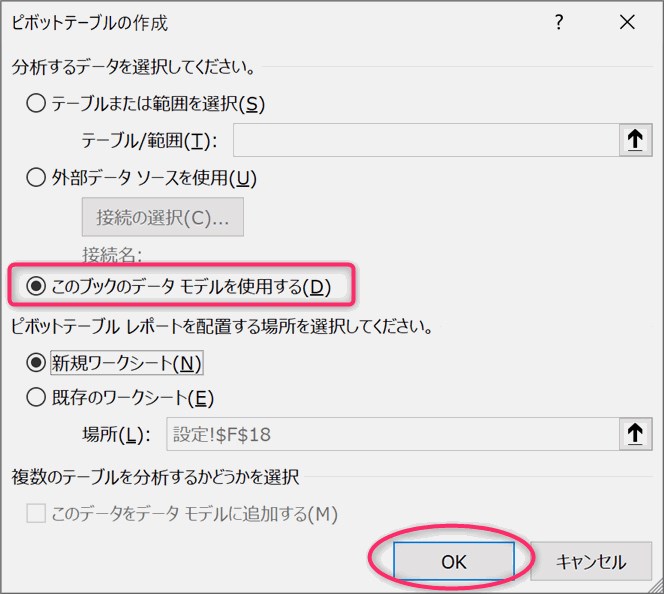
・設定後 [OK] クリックで下の画像のようにピボットテーブルのフィールドが表示されます。
・[ピボットテーブル分析]メニューが表示されています。
![ピボットテーブルのフィールドと[ピボットテーブル分析]メニュー](https://www.kurumico.com/wp-content/uploads/2021/08/powerpivot-addin_06.jpg)
Power Pivot から作成する場合
・[Power Pivot]メニュー > [管理] > 「Power Pivot for Excel」が表示されます。
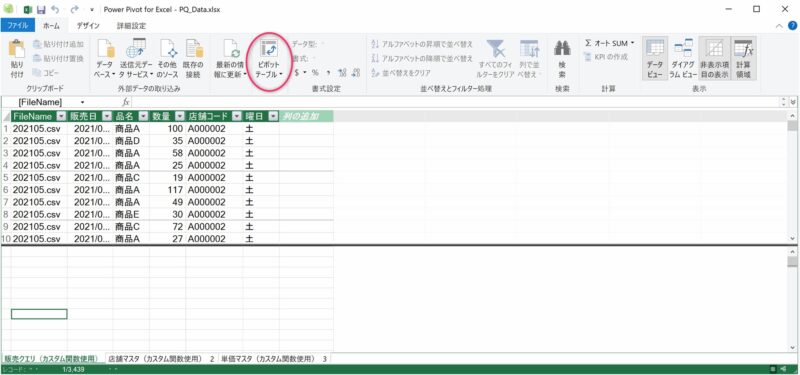
・[ホーム]メニュー > [ピボットテーブル]リボン >「ピボットテーブルの作成」ダイアログ
※先ほどのダイアログとは別物です。作成先しか指定できません。
これは Power Pivot ですでにテーブルが指定されているからです。
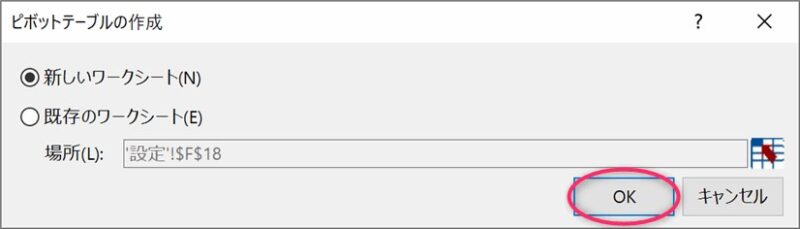
・ピボットテーブルが [ Power Pivot ]メニューに表示されました。
![[ Power Pivot ]メニューに表示されている画像](https://www.kurumico.com/wp-content/uploads/2021/08/powerpivot-addin_02.jpg)
どちらから作成しても同じ
・作成手順は二通りでしたが、実はどちらから作成しても結果は同じでした。
・Excel から作成しても Power Pivot で表示・設定・操作できます。
作成時は [ピボットテーブル分析]メニューで表示されていますが [Power Pivot] に変更できます。
・Power Query との連携なら Power Pivot ですね。
まとめ(おわりに)
以上、Power Pivot を有効にする方法と Pivit Table 作成手順について勉強しました。
まとめと感想など

これで Power Pivot が有効化できましたね。まだ実感はないと思いますが、これで普通のピボットテーブルよりもデータ量や処理速度などの面でパワーアップされました。

そうですね。まだ全然実感はありませんけど、Pivit Table の作成手順が二通りになったのは理解できました。これから、もっとパワーが実感できるような場面に早く出会いたいです(^^)/
★★★ ブログランキング参加中! クリックしてね(^^)/ ★★★
【今後の記事について】
今回の記事はいかがだったでしょうか。皆さまのお役に立てたなら幸いです(^^;
「汎用でだれでも使えて活用できるように考えてる」というポリシーで、記事を継続して書いていきたいと思っています。どうぞよろしくお願いしますm(_ _)m
【検討中の今後の記事内容は・・・・・】
・実務に役立つものを提供できるよう常に検討しています(^^ゞ
・その他雑記的に「プチネタなど」もいろいろ考えていきたいと思います・・・・・
・今後の記事にご期待ください(^^)/
過去記事のサンプルファイルをダウンロードできます
今回記事のサンプルファイルの登録はありません!
過去の記事で使用したサンプルファイルをダウンロードできるようにページを設置していますので、こちら(このリンク先)からご利用ください






・Power Pivot を有効にする方法がわかりました
・Power Pivot からの Pivit Table 作成手順がわかりました